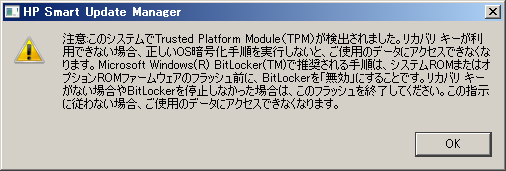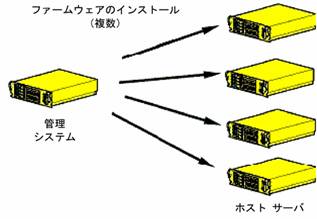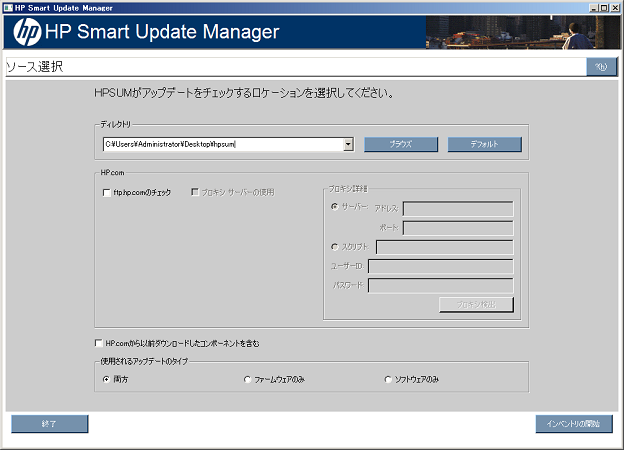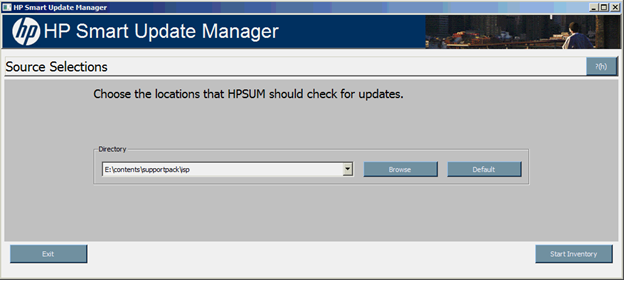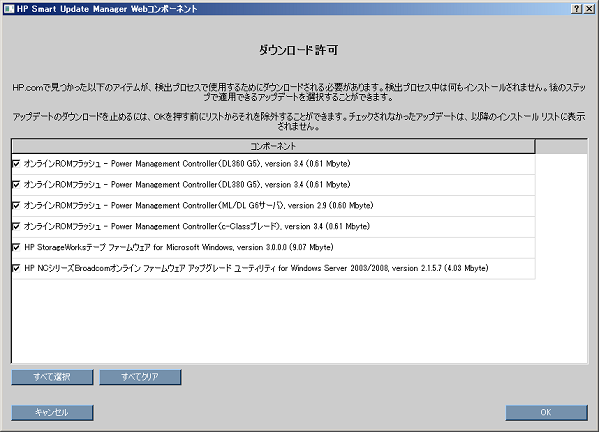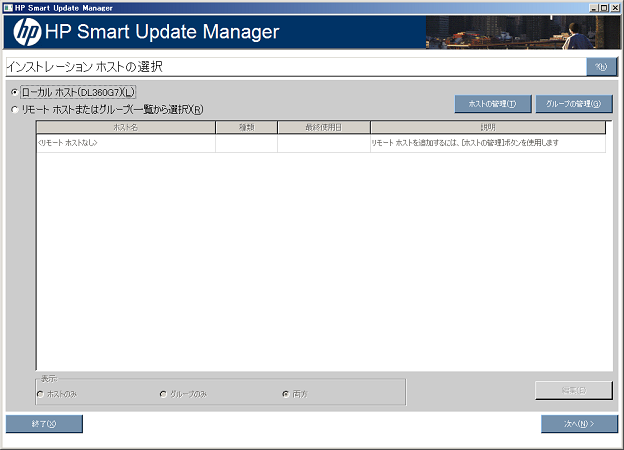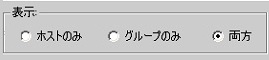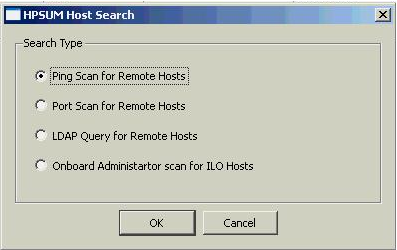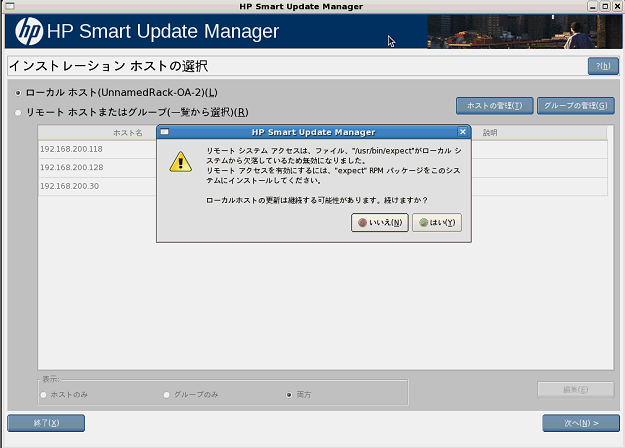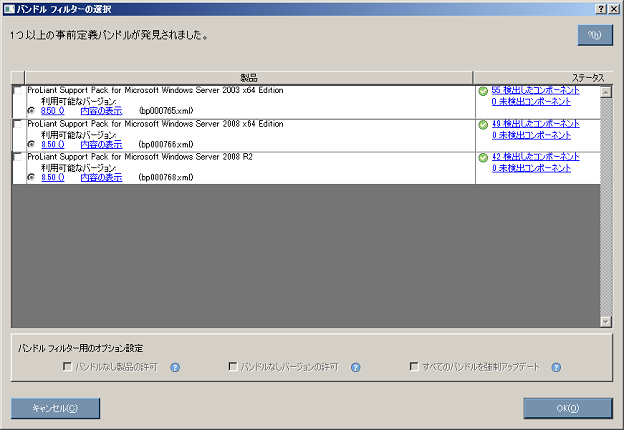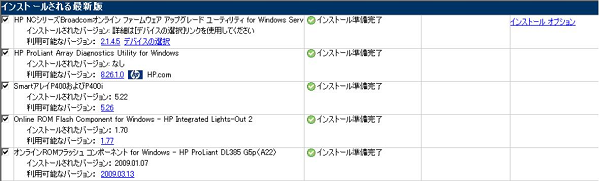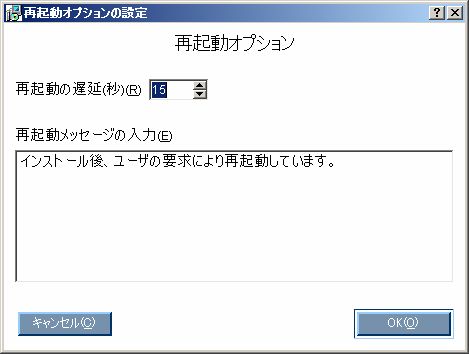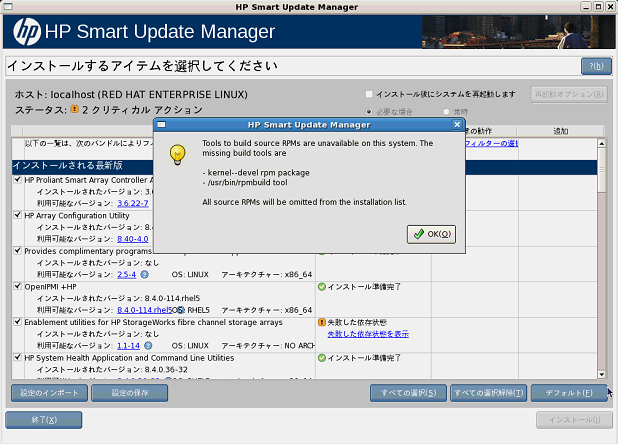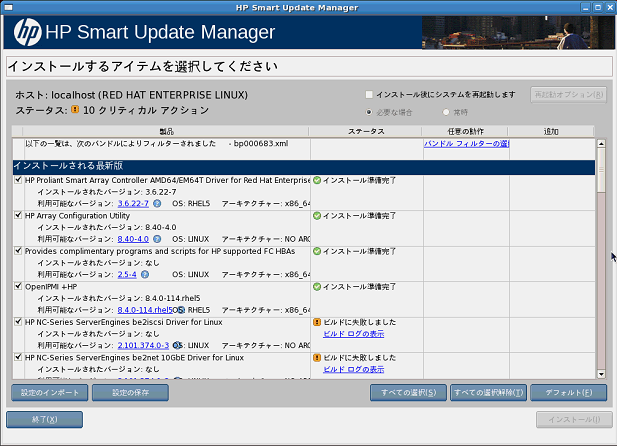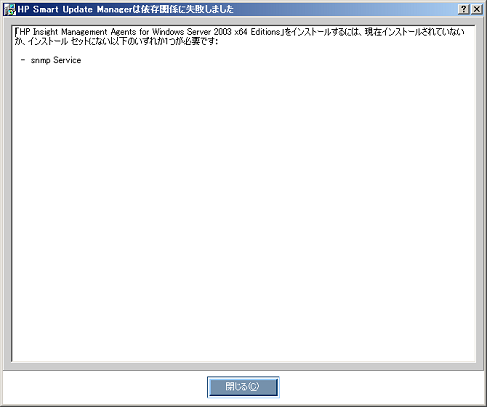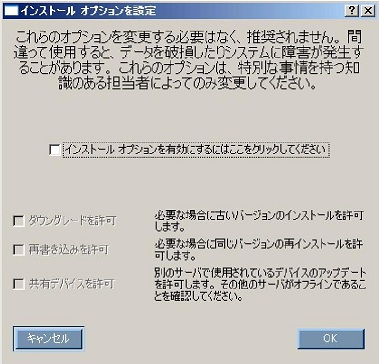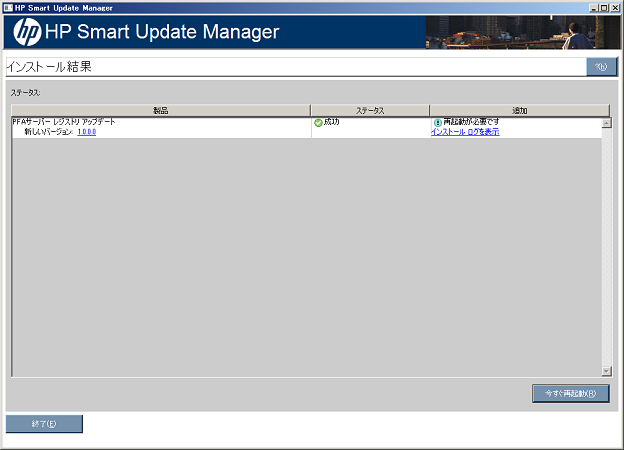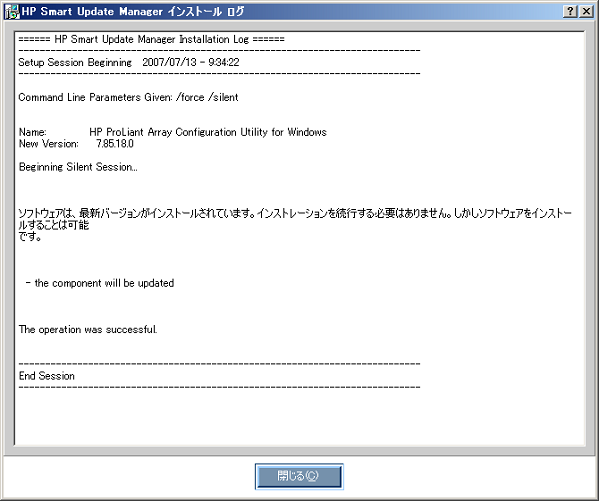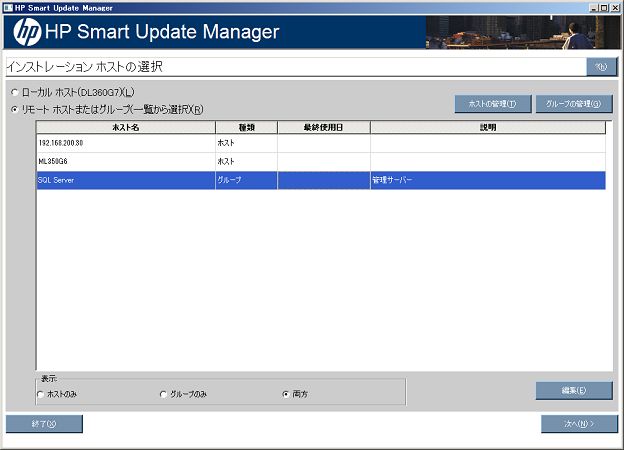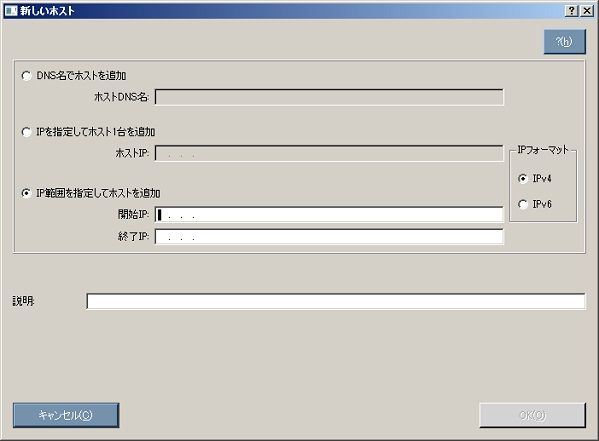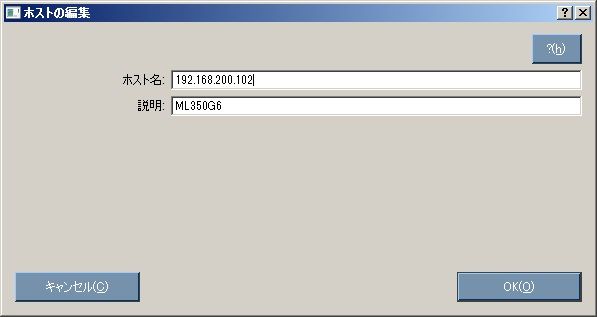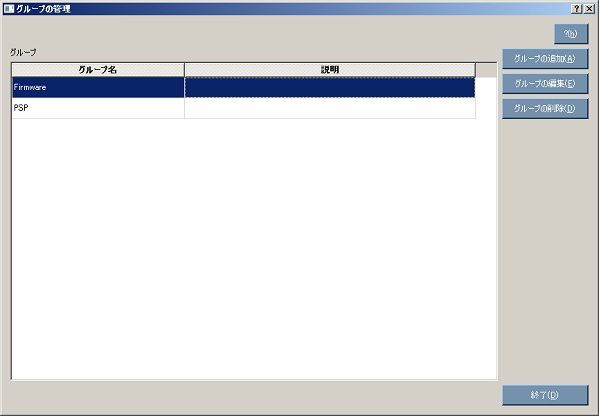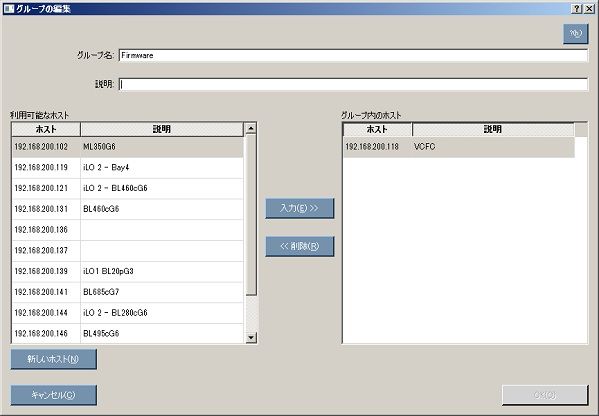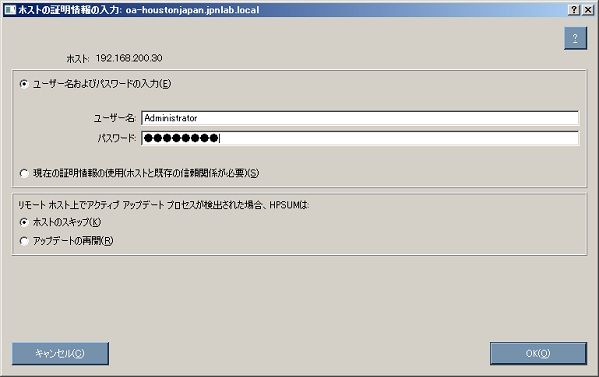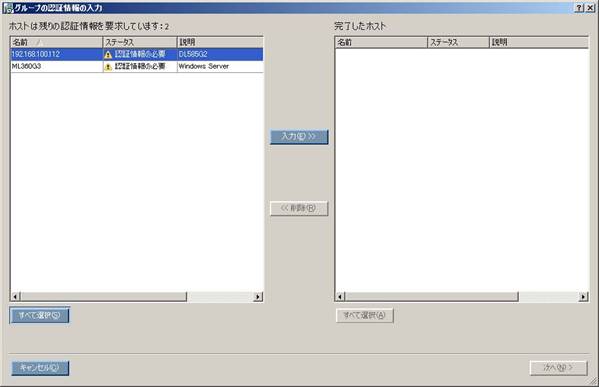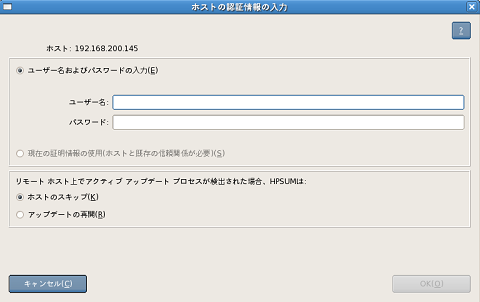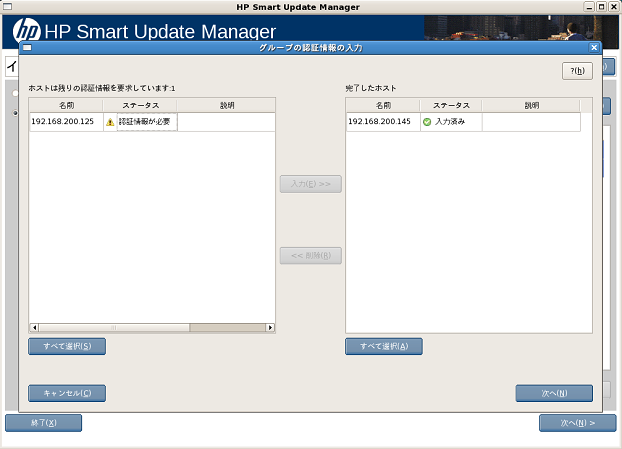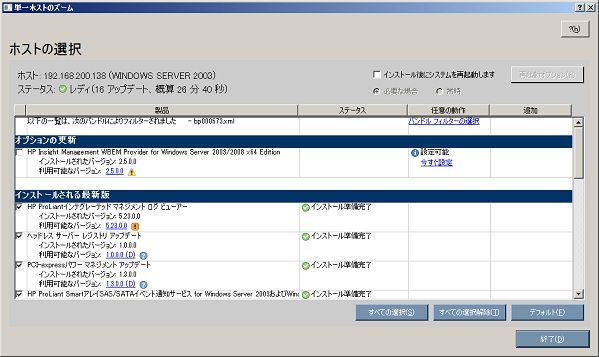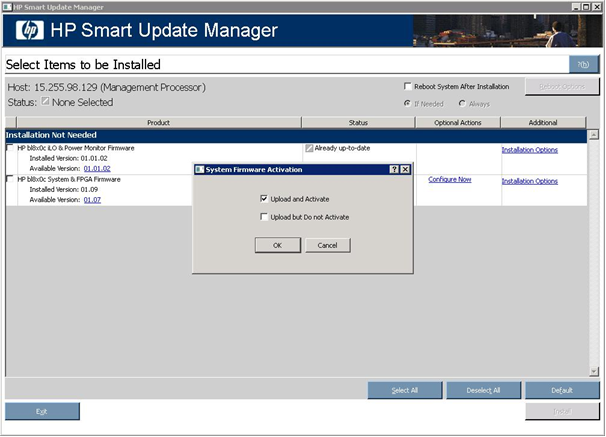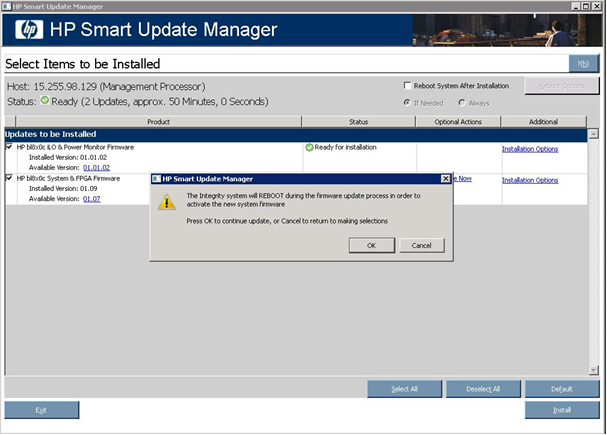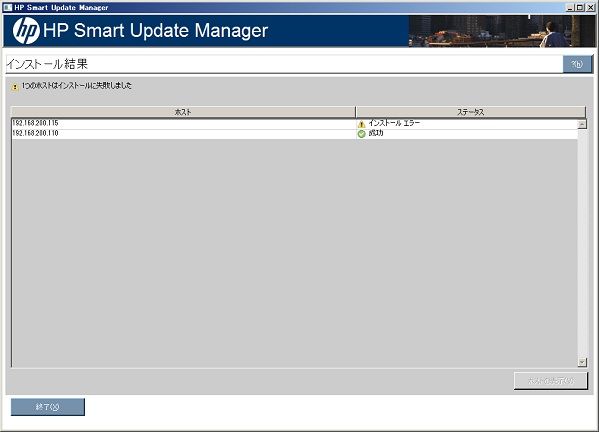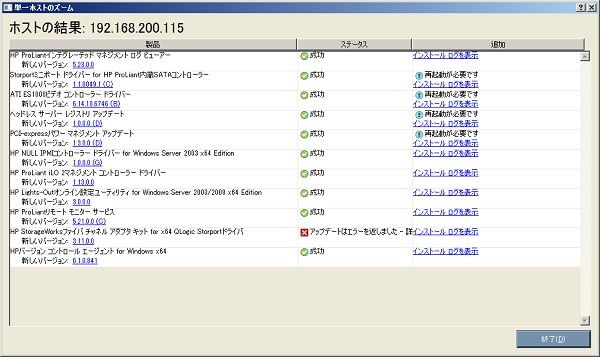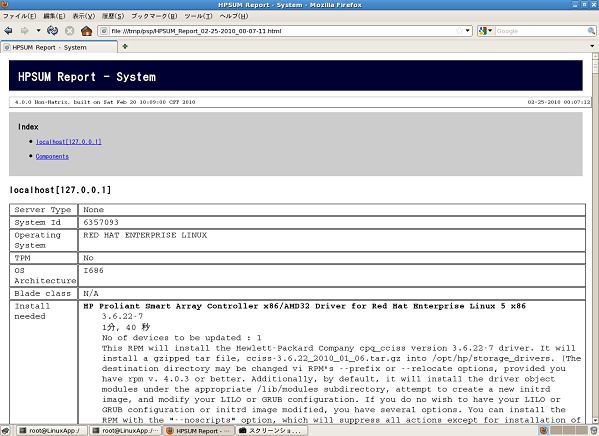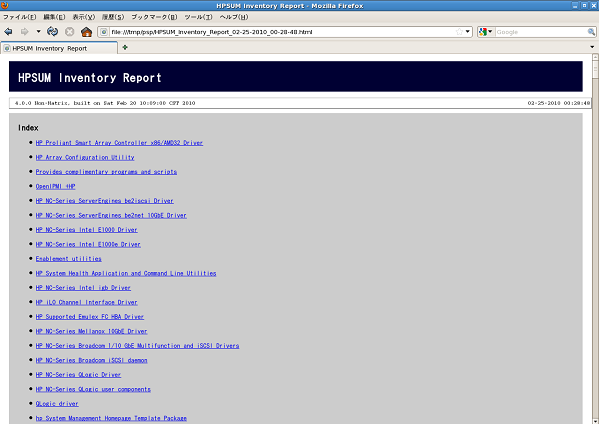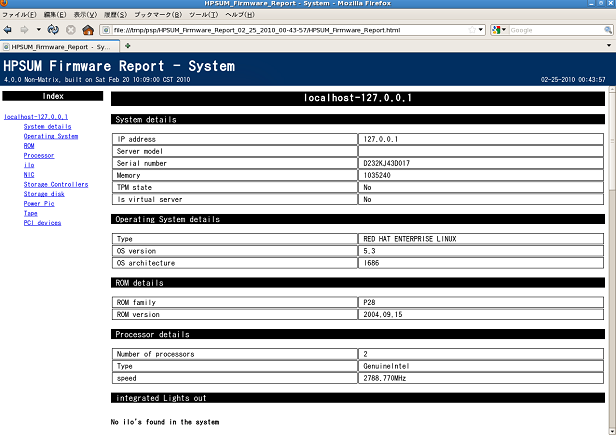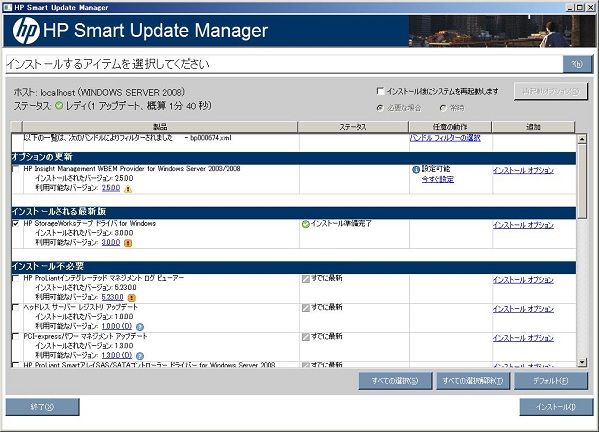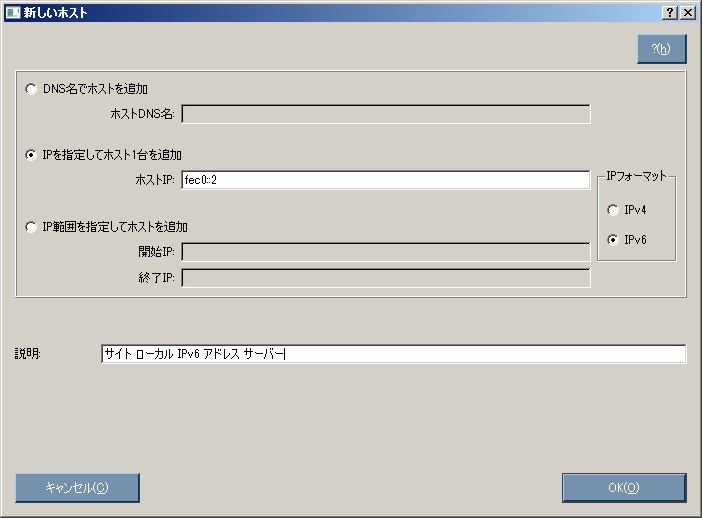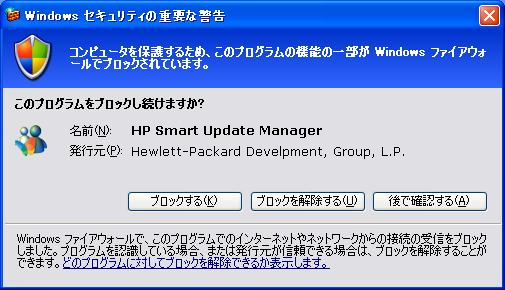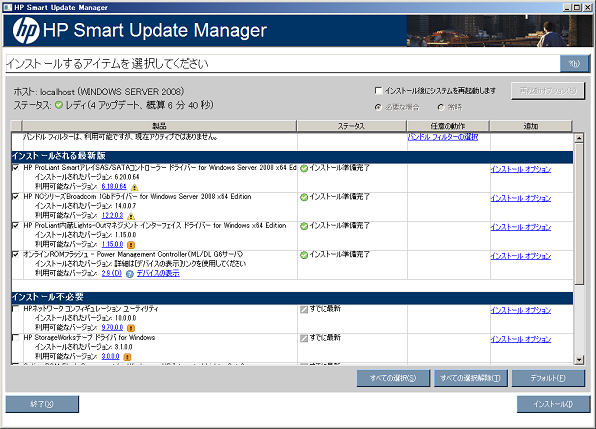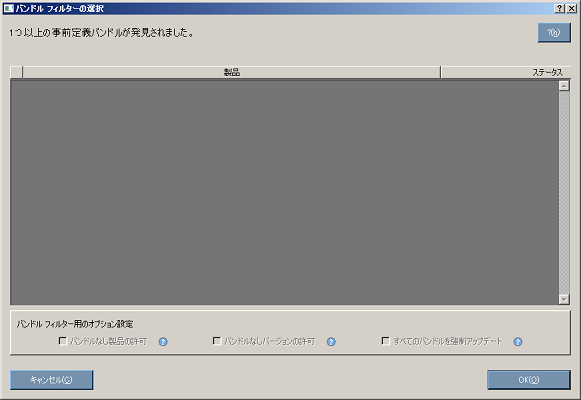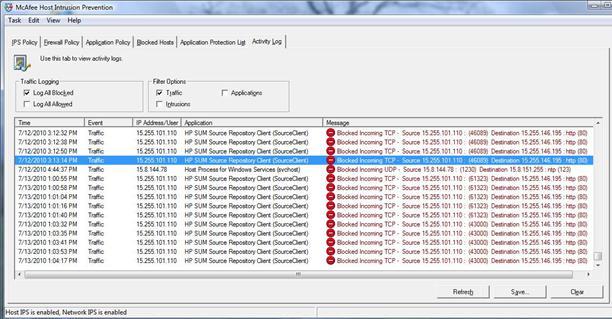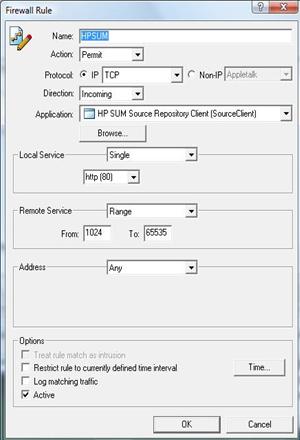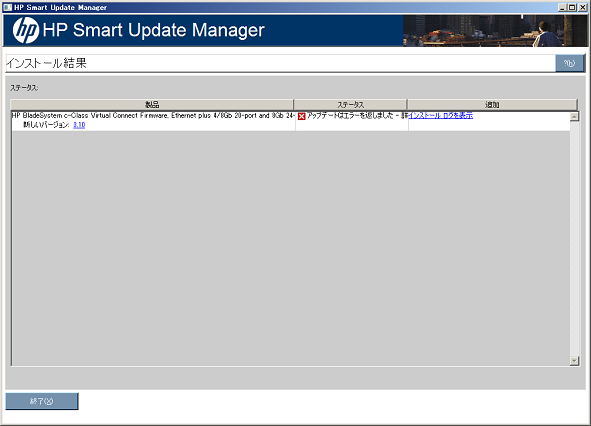HP Smart Update Managerヘルプ
目次
はじめに
HP Smart Update Managerの概要
このガイドの使用
HP SUM 4.2.1の新機能
最小要件
Windowsサーバーの最小要件
Linux x86サーバーの最小要件
サポートされる提供物の概要
HP SUMユーティリティの入手
HP SUMのサポートと制限
HP SUMからのインストール
HP SUMの実行
ProLiant Support Pack(PSP) for Microsoft Windowsを使用したソフトウェアのインストール
Integrity Support Pack(ISP) for Microsoft Windowsを使用したソフトウェアのインストール
ProLiant Support Pack for Linuxを使用したソフトウェアのインストール
HP Smart Update Firmware DVDを使用したProLiantサーバー用のファームウェアのインストール
HP Smart Update Firmware - HP Integrity BL860c/BL870c/BL890c i2サーバー バンドルを使用したファームウェアのインストール
HP SUMのユーザー インターフェイス
インストール シナリオ
ローカル ホストでのグラフィカル インストール
ローカル ホストでのスクリプト インストール
複数リモート ホストへのインストール
キーボード サポート
ローカル ホスト インストール
更新を確認する場所の選択
ダウンロード許可(ProLiantサーバーのみ該当)
インストール ホストの選択
フィルタリングするバンドルの選択
インストールするコンポーネントの選択
コンポーネント選択ウィンドウ
インストール結果の表示
複数ホスト インストール
リモート ホストまたはグループの選択
リモート ホストの検索
ホストの管理
グループの管理
ホストの認証情報の入力
複数ホストでのフィルタリングするバンドルの選択
複数のホストにインストールするコンポーネントの選択
HP Integrity BL860c/BL870c/BL890c i2サーバーでのファームウェアの更新
複数ホストのインストール結果の表示
スクリプト インストール
コマンドライン インターフェイス
コマンドライン構文
コマンドライン引数
コンポーネントの設定(Windowsコンポーネントのみ)
コマンドラインの例
リターン コード
Windows Smartコンポーネントのリターン コード
Linux Smartコンポーネントのリターン コード
Linux RPMリターン コード
入力ファイル
入力ファイルのコマンドライン使用法
入力ファイルの形式とルール
ファイルのエンコード
エラーのレポート
入力ファイルのパラメーター
レポート
高度な方法について
ソフトウェア コンポーネントの設定
ファームウェアとソフトウェアの同時インストール
サーバー仮想化検出およびサポート
HP Smart Update Managerとともに使用する場合のIPv6ネットワークの構成
Windows Server 2003でのIPv6の構成
Windows Server 2008でのIPv6の構成
LinuxでのIPv6の構成
トラブルシューティング
ROMのアップグレードが失敗した場合の復旧
システムROMのアップグレードが失敗した場合の復旧
オプションROMのアップグレードが失敗した場合の復旧
インストールが失敗した後の復旧
トレース ディレクトリの収集
検出が失敗した後の復旧
接続エラーのトラブルシューティング
HP SUMが検出中にハングする
Linuxリモート機能が使用できなくなった場合の復旧
ファイアウォール設定
Microsoft Windows上のブロックされたプログラムの復旧
IPv6ネットワークでのHP Smart Update Managerのトラブルシューティング
HP Smart Update Managerでのポートの有効化
日本語文字セット使用時のオペレーティング システムの制限による問題からの復旧
日本語文字セットを使ってユーザーが指定した再起動メッセージを表示する
日本語文字セットを使ってユーザーが指定した再起動メッセージで再起動する
「致命的なエラー - アプリケーションを終了します」メッセージからの復旧
ダブルバイト文字を含むディレクトリ パスでの実行
SUSE LINUX Enterprise Server 9上での実行時に再起動メッセージが表示されない問題の解決
SUSE LINUX Enterprise Server 9上でのHP Smart Update Managerの実行
切断されたHP Smart Update Manager接続の復旧
iLO仮想メディアを使用してマウントされたHP Smart Update Firmware DVD
HP Smart Update Managerを使用してiLOファームウェアをインストールした後、リモート ターゲットでのコンポーネントのインストールが失敗する
IPv6ネットワークでのHP Smart Update Managerのトラブルシューティング
IPv6/Windows Server 2003環境でのHP Smart Update Managerのトラブルシューティング
IPv6/Windows Server 2008環境でのHP Smart Update Managerのトラブルシューティング
IPv6/Red HatおよびNovell SUSEベースLinux環境でのHP Smart Update Managerのトラブルシューティング
HP SUMの「found new hardware」メッセージ
ソースRPMのビルド中またはソースからビルドされたRPMのインストール時にシステム不一致エラーが報告される
ソースRPMでのLinuxコンポーネントのバージョン不一致
HP SUMが「選択されたレポジトリでコンポーネントが見つかりません」メッセージを表示する
HP SUMを最大表示にすると、[追加の動作]/[任意の動作]欄がグレー表示される
Linux RPMをインストールするとき、コンポーネントのインストールが「アップデートはエラーを返しました」で失敗する
[インストールするアイテムを選択してください]画面と[バンドル フィルターの選択]画面でのバンドル フィルタリングに関連する問題
Vistaで、McAfeeファイアウォールが原因でHP SUMが停止する
Virtual Connectが無効または不良ヘルス状態を報告する場合、HP SUMを使用したVirtual Connectファームウェアのアップグレードが失敗する
テクニカル サポート
参照資料
オペレーティング システム情報
頭字語と略語
はじめに
この項の目次
HP Smart Update Managerの概要
このガイドの使用
HP SUM 4.2.1の新機能
最小要件
Windowsサーバーの最小要件
Linux x86サーバーの最小要件
サポートされる提供物の概要
HP SUMユーティリティの入手
HP SUMのサポートと制限
HP SUMからのインストール
HP SUMの実行
ProLiant Support Pack(PSP) for Microsoft Windowsを使用したソフトウェアのインストール
Integrity Support Pack(ISP) for Microsoft Windowsを使用したソフトウェアのインストール
ProLiant Support Pack for Linuxを使用したソフトウェアのインストール
HP Smart Update Firmware DVDを使用したProLiantサーバー用のファームウェアのインストール
HP Smart Update Firmware - HP Integrity BL860c/BL870c/BL890c i2サーバー バンドルを使用したファームウェアのインストール
HP Smart Update Managerの概要
HP SUMは、HP ProLiantサーバー、HP Integrityサーバー、エンクロージャー、およびオプションでファームウェアおよびソフトウェア コンポーネントをインストールおよび更新するために多くのHP製品に搭載されているテクノロジーです。
HP SUMは、以下のためにGUIおよびコマンドライン スクリプト式インターフェイスを提供しています。
- 単一または1対多のHPサーバーおよびiLO、OA、およびVC EthernetおよびFibre Channelモジュールのようなネットワーク ベースのターゲット用のファームウェアのインストール
- 単一または1対多のHP ProLiantサーバー(Windows環境とLinux環境でサポート)およびHP Integrityサーバー(Windows環境でサポート)用のソフトウェアのインストール
|
重要:本書では、ファームウェアのインストールとは、ほとんどの場合、HP ProLiantサーバーで使用する際のHP SUMのみに適用されます。HP Integrityサーバーでは、HP SUMを使用してファームウェアをインストールできるサーバーはBL860c/BL870c/BL890c i2だけです。 |
HP SUMには、ターゲット サーバーにインストールされているハードウェア、現在のバージョンのファームウェア、および使用中のソフトウェアを検出するハードウェアおよびソフトウェア検出エンジンが内蔵されています。この機能により、必要なコンポーネントのみをターゲット ホストに送信することで余分なネットワーク トラフィックが防止されます。HP SUMは、正しい順序でアップデートをインストールし、アップデートのインストールの前にすべての依存関係に適合していることを確認します。HP SUMは、バージョン ベースの依存関係がインストールを破壊することを防止し、ファームウェア アップデートがファームウェア更新プロセスに必要なダウン時間を減らす方法で処理されることを保証します。
HP SUMは、インストールの時間中、小型で安全なSOAPサーバーをターゲット サーバーにコピーするので、リモート インストール用のエージェントが不要です。インストールが完了すると、SOAPサーバー、およびインストール ログ ファイルを除くインストール関連のすべてのリモート ファイルが削除されます。HP SUMは、リモート ターゲットからHP SUMが実行されているシステムにログ ファイルをコピーします。
HP SUMの主な機能は、次のとおりです。
- 適切なインストール順序とコンポーネント間の依存性の確認を保証する依存性の確認
- 必要なアップデートのみをインストールするインテリジェントなインストール
- GUIモードとCLIモードの両方で、複数のリモート ターゲット用のファームウェアとソフトウェアの同時インストール(ProLiantサーバーとオプションのみ)
- 改善されたインストール性能
- ローカルまたはリモートの(1対多)オンライン インストール
- ProLiantサーバーおよびオプションの場合、以前のHP Firmware Maintenance CDまたはHP Smart Firmware Update DVDによるローカルのオフライン ファームウェア インストール
- SmartStart Scripting ToolkitまたはiLO仮想メディアで使用する際のリモートのオフライン インストール
- 広範なロク機能を持つGUIまたはCLIスクリプト式
- リモートのコマンドライン インストール
- ProLiantサーバーでのネットワーク管理ポート、およびVC EthernetおよびFibre Channelモジュール経由のOA、iLO 2/iLO 3のようなネットワークベース ターゲットでのファームウェア更新のサポート
|
注:HP SUMは、他社製のコントローラーをサポートしていません。これには、これらのコントローラーに接続されているフラッシュ式ハードディスク ドライブも含まれます。
|
このガイドの使用
HP SUMは、さまざまな提供物と組み合わせて提供されています。提供物とは、HP SUMおよび1組のファームウェア コンポーネントまたはソフトウェア コンポーネントを含むHP製品です。たとえば、ProLiant Support Pack for WindowsやHP Smart Update Firmware DVDが提供物です。適用されるHP SUM機能の特定の制限を確認するには、この項に続く提供物の概要の項を参照することが重要です。その後で、HP SUMの機能を説明する項を参照することができます。詳しくは、「サポートされる提供物の概要」の項を参照してください。
HP SUM 4.2.1の新機能
このリリースのHP SUMには、以下の新しいサポートがあります。
- HPのFTPサイトftp://ftp.hp.comからLinux RPMを取得する機能の追加
- Linuxエージェント用のSNMP設定パラメーターを上書きする機能の追加
最小要件
Windowsオペレーティング システムの最小要件
Linuxの最小要件
|
注:LinuxおよびWindowsオペレーティング システムの場合、HP SUMがデバイスを検出するために、ターゲット サーバー内の埋め込み型/アドオン デバイス用の各デバイス ドライバーをインストールする必要があります。 |
|
注:ProLiantサーバーで現在サポートされているオペレーティング システムのリストについては、HPのPSPのWebサイトhttp://www.hp.com/servers/psp(英語)を参照してください。 |
Windowsサーバーの最小要件
HP SUMをWindowsオペレーティング システム ベースのHP ProLiantおよびIntegrityターゲット システムに正常にインストールするには、以下の要件を満たす必要があります。
- 512MBのメモリを搭載するローカル管理システム
- ハードディスク ドライブの十分な空き容量。インストールするコンポーネントのファイル サイズの2倍以上の容量
- WMIが有効
- 管理システムからシステムが見えるように、すべてのリモート ホスト サーバーが、同じネットワークに接続され、TCP/IPを使用している必要があります。
- 各ホスト サーバーで管理者権限を持っているアカウント
各ホスト サーバーの管理者アカウントのユーザー名とパスワードは、ローカル管理システムと同じにしておくことをおすすめします。管理者権限のアカウントがこのように設定されていない場合は、各リモート サーバーのユーザー名とパスワードを利用できるようにしておいてください。あるいは、ホスト サーバーの管理者権限を持つローカル管理システムのドメイン アカウントを使用することもできます。
- ホスト(ターゲット)の範囲として入力する開始IPアドレスと終了IPアドレスは、どちらも同じサブネットに含まれている必要があります。
- HP Integrity BL860c/BL870c/BL890c i2サーバーにファームウェアをインストールするには、x86マシンまたはx86 LinuxマシンでHP SUMを実行する必要があります。Windows IntegrityシステムからWindows Integrityシステム上にファームウェアをインストールすることはできません。
|
注:HP Smart Update Managerを使用するには、一時的に権限が付与される[管理者として実行]ではなく、Administratorとしてログインする必要があります。Microsoft Windowsターゲット サーバーに対してnet use * \\server\ADMIN$を実行できない場合は、HP Smart Update Managerを使用するために必要な権限を持っていません。
|
|
注: Microsoft Windows Server 2008またはWindows Vistaの任意のエディションで、HP SUMのリモート インストール機能を使用してみる場合、ファイル/プリント サービス機能が有効になっていることとWindowsファイアウォールでファイル/プリント サービスが例外に設定されていることを確認してください。このような設定になっていない場合、HP SUMはリモートのWindowsターゲット サーバーをデプロイメントできません。
|
PSPについて詳しくは、HPのWebサイトhttp://www.hp.com/jp/manualにある『HP ProLiant Support Pack、WindowsおよびLinux用ユーザー ガイド』を参照してください。
ISP実装について詳しくは、オペレーティング システム別はHP Window-on-IntegrityのWebサイトhttp://www.hp.com/go/windows-on-integrity-docs(英語)、サーバー モデル番号別はHP IntegrityサーバーのWebサイトhttp://www.hp.com/go/integrity_servers-docs(英語)を参照してください。
HP Smart Update Firmware - HP Integrity BL860c/BL870c/BL890c i2サーバーについて詳しくは、HPのWebサイトhttp://h20000.www2.hp.com/bizsupport/TechSupport/Document.jsp?lang=en&cc=us&objectID=c00399523&jumpid=reg_R1002_USEN(英語)でHP Integrity and HP 9000ファームウェア更新オプションを参照してください。
Linux x86サーバーの最小要件
HP SUMをLinuxオペレーティング システム ベースのProLiantターゲット システムに正常にインストールするには、以下の要件を満たす必要があります(HP SUMは、HP Integrityシステム上のLinuxをサポートしていません)。
- 512MBのメモリを搭載するローカル管理システム
- glibc 2.2.4-26以上
- gawk 3.1.0-3以上
- sed 3.02-10以上
- pciutils-2.1.8-25.i386.rpm以上
HP SUMをLinuxオペレーティング システム ベースのリモート ターゲット システムに正常にインストールするには、以下の要件を満たす必要があります。
- tcl-8.xパッケージ
- expect-5.xパッケージ
Linux PSP 8.40以降では、以下のプラットフォーム固有の互換性ライブラリもインストールされていることを確認してください。
Red Hat Enterprise Linux 4x86サーバーの場合:
- compat-libstdc++-296-2.96-132.7.2.i386以上
- lm_sensors-2.8.7-2.i386以上
- net-snmp-5.1.2-11.i386以上
- perl(libperl.soを提供するために必要)
- libnl(QlogicおよびEmulexドライバーのために必要)
Red Hat Enterprise Linux 4 AMD64/EM64Tサーバーの場合:
- compat-libstdc++-296-2.96-132.7.2.i386以上
- lm_sensors-2.8.7-2.x86_64以上
- net-snmp-5.1.2-11.x86_64以上
- perl(libperl.soを提供するために必要)
- libnl(QlogicおよびEmulexドライバーのために必要)
Red Hat Enterprise Linux 5 x86サーバーの場合:
- compat-libstdc++-2.96-2.96-132.7.2.i386以上
- lm_sensors-2...7-2.i386以上
- net-snmp-5.3.1-14.e15.i386以上
- perl(libperl.soを提供するために必要)
- libnl(QlogicおよびEmulexドライバーのために必要)
Red Hat Enterprise Linux 5 AMD64/EM64Tサーバーの場合:
- compat-libstdc++-296-2.96-132.7.2.i386以上
- lm_sensors-2.8.7-2.x86_64以上
- net-snmp-5.3.1-14.e15.x86_64以上
- perl(libperl.soを提供するために必要)
- libnl(QlogicおよびEmulexドライバーのために必要)
Red Hat Enterprise Linux 6サーバーの場合:
|
注:少なくとも、以下のバージョンが必要です。これらのバージョンより新しいバージョンも使用できる場合があります。 |
|
注:各NICにIPアドレスが割り当てられていることを確認してください。NICに割り当てられているIPアドレスを取得するには、コンソールで"dhclient"コマンドを発行すると、NICインターフェイスが有効になり、IPアドレスを取得できます。NICにIPアドレスが割り当てられていない場合、HP SUMが起動時にハングしたように見えます。 |
-
RHEL6コンソール モード:
|
注:x86またはx86_64でのXコンソールはありません。HP SUMをサイレント モードで実行するには、ユーザーがデフォルト設定でベース サーバーをインストールし、さらに、次のRPMをインストールします。 |
- lm_sensors-libs-3.1.1-10.el6.<arch>.rpm
- net-snmp-libs-5.5-27.el6.<arch>.rpm
- net-snmp-5.5.27.el6.<arch>.rpm
- kernel-headers-2.6.32-71.el6.<arch>.rpm
- redhat-rpm-config-9.0.3-25.el6.noarch.rpm
- kernel-devel-2.6.32-71.el6.<arch>.rpm
- rpm-build-4.8.0-12.el6.<arch>.rpm
- gcc-4.4.4-13.el6.<arch>.rpm
-
RHEL6グラフィカル モード:
|
注:ユーザーがXWindowsサポートをインストールする場合、これは、x86とx86_64の両方に該当します。 |
|
注:HP SUMおよびいくつかのRPMが32ビット ライブラリのインストールを必要とするため、以下の項目は、x86_64アーキテクチャーの下でも、32ビット バージョンでなければなりません。 |
- libuuid-2.17.2-6.el6.i686.rpm
- freetype-2.3.11-5.el6.i686.rpm
- libSM-1.1.0-7.1.el6.i686.rpm
- libICE-1.0.6-1.el6.i686.rpm
- libXi-1.3-3.el6.i686.rpm
- libX11-1.3-2.el6.i686.rpm
- libXext-1.1-3.el6.i686.rpm
- libxcb-1.5-1.el6.i686.rpm
- libXau-1.0.5-1.el6.i686.rpm
- libXrender-0.9.5-1.el6.i686.rpm
- libXrandr-1.3.0-4.el6.i686.rpm
- libXfixes-4.0.4-1.el6.i686.rpm
- libXcursor-1.1.10-2.el6.i686.rpm
- fontconfig-2.8.0-3.el6.i686.rpm
- expat-2.0.1-9.1.el6.i686.rpm
- expect-5.44.1.15-2.el6.<arch>.rpm
- zlib-1.2.3-25.el6.i686.rpm
- libstdc++-4.4.4-13.el6.i686.rpm
- net-snmp-5.5-27.el6.<arch>.rpm
また、ソースからビルドされたRPMのビルド ディレクトリは、ビルドしたユーザーの名前に基づいて変更されています。RHEL5を含む古いバージョンでは、ディレクトリは、/usr/src/redhat/RPMS/<architecture>でした。RHEL6では、ユーザーがrootとしてログインする場合、ディレクトリは/root/rpmbuild/RPMS/<architecture>になり、root以外でログインする場合は/$USER/home/rpmbuild/RPMS/<architecture>になります。
SLES 10 x86サーバーの場合:
- compat-2006.1.25-11.2.i586以上
- compat-libstdc++-5.0.7-22.2.i586以上
- perl(libperl.soを提供するために必要)
- libnl(QlogicおよびEmulexドライバーのために必要)
SLES 10 AMD64/EM64Tサーバーの場合:
- compat-2006.1.25-11.2.x86_64以上
- compat-32bit-2006.1.25-11.2.x86_64以上
- compat-libstdc++-5.0.7-22.2. x86_64以上
- perl(libperl.soを提供するために必要)
- libnl(QlogicおよびEmulexドライバーのために必要)
- e2fsprogs-32bit
SLES 11 x86サーバーの場合:
- perl(libperl.soを提供するために必要)
- libstdc++33-3.3.3-11.9.i586以上
- perl-SNMP-5.4.2.1-6.3.i586以上
- net-snmp-5.4.2.1-6.3.i586以上
- libnl(QlogicおよびEmulexドライバーのために必要)
SLES 11 AMD64/EM64Tサーバーの場合:
- glib-1.2.10-15.i386以上
- libstdc++33-32bit-3.3.3-11.9以上
- perl-SNMP-5.4.2.1-6-3.x86_64以上
- net-snmp-5.4.2.1-6.3.x86_64以上
- libnl(QlogicおよびEmulexドライバーのために必要)
NICソースRPMのビルド
HP SUMを実行してNICソースRPMのビルドを実行するローカルLinuxシステムでは、以下のRPMが必要です。
- gcc-2.96-108.1以上
- kernel-devel(このRPMは、Red Hat Enterprise Linux 5.x用に必要です。kernel-xen-devel、kernel-PAE-develなど、カーネル固有のdevelパッケージに加えて、kernel-develをインストールしてください)
- kernel-syms
- RPMのビルド ツール
さらに、ソース コード(NICドライバーなど)からコンパイルされるコンポーネントの場合、以下のビルド ツールがインストールされている必要があります。
- gcc-2.96-108.1以上
- cpp-2.96-108.1以上
- binutils-2.11.90.0.8以上
- glibc-devel-2.2.4-26以上
- kernel-headers-<バージョン>(バージョン番号は、使用しているカーネルによって変わります)
|
注:Linuxインストールを実行するには、rootレベルのユーザー アカウントを使用する必要があります。SSHサポートが有効になっており、リモートLinuxサーバーへSSH通信できるようにファイアウォールが開かれていないと、HP SUMはアップデートをインストールできません。デフォルトでは、SUSE Linux Enterprise Server 10および11は、ファイアウォール経由のSSHサポートをブロックします。ファイアウォールでSSHサポートが無効になっている場合は、yast2コマンドを使用してSSHサポートを有効にし、ポートを開いてください。
|
|
注:HP SUMは、SUSE Enterprise Linux 9でサポートされていません。
|
 重要:HP Smart Update Managerは、クロスプラットフォーム インストール(LinuxシステムからWindowsシステムへのインストールなど)をサポートしていません。 重要:HP Smart Update Managerは、クロスプラットフォーム インストール(LinuxシステムからWindowsシステムへのインストールなど)をサポートしていません。
|
サポートされる提供物の概要
HP SUMサポートは、それが提供される提供物ごとに異なります。環境をサポートする提供物とともにリリースされる正しいバージョンのHP SUMを使用してください。
|
注:各バージョンのHP SUMですべての機能が使用できるわけではありません。提供物に同梱されているHP SUMを使用する前に、そのバージョンのHP SUMのサポートと制限を確認して、必要な機能があるかどうか判断してください。
|
HP SUMユーティリティの入手
HP SUMユーティリティは以下のものから使用できます。
- HP ProLiant Support Packs for Windows 7.90以降
- HP ProLiant Support Packs for Linux 8.40以降
- HP Smart Update Firmware DVD(HP ProLiantサーバーの場合)
- ItaniumベースのシステムでHP Integrity Support Pack for Windows 6.00以降
- HP Smart Update Firmware - HP Integrity BL860c/BL870c/BL890c i2サーバー バンドルfor Linux
- HP Smart Update Firmware - HP Integrity BL860c/BL870c/BL890c i2サーバー バンドルfor Windows
|
注意:提供物の付属コンポーネントをインストールする際は、Integrity Support PackまたはIntegrityバンドルに同梱されているバージョンのHP SUMを使用してください。 |
HP SUMのサポートと制限
HP SUMをインストールする前に、次の表を使用して適切なソフトウェア バージョンを使用していることを確認します。
| HP SUMのバージョン |
以下に付属 |
サポートと制限 |
| 3.7.1 |
HP Smart Update Firmware - HP Integrity BL860c/BL870c/BL890c i2サーバー バンドル for WindowsおよびLinux |
BL860c/BL870c/BL890c i2サーバー ファームウェアのサポート - 現在、このサポートはHP SUM 3.7.1のみで使用でき、HP SUMの将来のリリースに組み込まれる予定です。
HPのFTPサイトからの最新バージョンのコンポーネントのダウンロードはサポートされていません。
レポート機能は提供されません。
|
| 4.0.0 |
ProLiantサーバーの場合:
HP ProLiant Support Pack for Windows 8.40
HP ProLiant Support Pack for Linux 8.40
HP Smart Update Firmware DVD 9.0
ProLianワークステーション ブレードの場合:
HP WS460c G6ブレード用のHP Workstation Support Pack for Windows
HP Smart Update Firmware DVD 9.0(オフラインのみ)
|
BL860c/BL870c/BL890ci2サーバー ファームウェアまたはIntegrity Support Packのサポートはありません。
|
| 4.0.0.64 |
ItaniumベースのシステムでHP Integrity Support Pack for Windows
|
Integrity Support Pack for Windows 7.00のサポート
HP Integrity BL860c/BL870c/BL890c i2サーバー ファームウェアのインストールのサポートはありません。
HP SUMのGUIおよびコマンドライン オプションによるftp.hp.comからの最新コンポーネントのダウンロードはサポートされていません。
|
| 4.0.1 |
HP ProLiant Support Pack for Windows 8.50
HP ProLiant Support Pack for Linux 8.50
|
BL860c/BL870c/BL890ci2サーバー ファームウェアまたはHP Integrity Support Packのサポートはありません。
|
| 4.0.2 |
HP Smart Update Firmware DVD 9.10
|
BL860c/BL870c/BL890ci2サーバー ファームウェアまたはHP Integrity Support Packのサポートはありません。
|
| 4.1.0 |
HP ProLiant Support Pack for Windows 8.60
HP ProLiant Support Pack for Linux 8.60
HP Smart Update Firmware DVD 9.20
|
BL860c/BL870c/BL890ci2サーバー ファームウェアまたはHP Integrity Support Packのサポートはありません。
|
| 4.1.1 |
HP ProLiant Support Pack for Linux 8.62
|
BL860c/BL870c/BL890ci2サーバー ファームウェアまたはHP Integrity Support Packのサポートはありません。
|
| 4.2.1 |
HP ProLiant Support Pack for Linux 8.70
HP ProLiant Support Pack for Windows 8.70
HP Smart Update Firmware DVD 9.30
|
BL860c/BL870c/BL890ci2サーバー ファームウェアまたはHP Integrity Support Packのサポートはありません。
|
HP SUMからのインストール
この項の目次
HP SUMの実行
ProLiant Support Pack(PSP) for Microsoft Windowsを使用したソフトウェア のインストール
Integrity Support Pack(ISP) for Microsoft Windowsを使用したソフトウェアのインストール
ProLiant Support Pack for Linuxを使用したソフトウェア のインストール
HP Smart Update Firmware DVDを使用したProLiantサーバー用のファームウェアのインストール
HP Integrity BL860c/BL870c/BL890c i2サーバー用のファームウェアのインストール
HP SUMの実行
HP SUMは、ユーザーに3つの実行モードを提供しています。
- GUI - ファームウェアとソフトウェアのインストール用
- 高速 - ソフトウェアのみのインストール用(ローカル ホストのみ)
- スクリプト式 - ファームウェアとソフトウェアのサイレント インストール用
HP SUMでは、ローカルとリモート両方のインストールを実行できます。HP SUMは、前提条件を満たす限り、Linuxブート カーネルに基づく特殊なブート環境を通じて、オンライン モードとオフライン モード(HP Smart Update Firmware DVDで使用可能)で標準のWindowsおよびLinuxオペレーティング システムで動作することができます。
ProLiant Support Pack(PSP) for Microsoft Windowsを使用したソフトウェアのインストール
Windows PSPに付属のHP SUMユーティリティを使用すると、単一の使いやすいインターフェイスからProLiantサーバーおよびオプション用のソフトウェア コンポーネントをインストールできます。
このユーティリティは、既存のソフトウェアおよびファームウェア コンポーネントを従来どおりサポートしながら、インストール プロセス全体を簡素化します。HP SUMユーティリティがSETUP実行可能ファイルを実行する機能を提供するようになったので、SETUP実行可能ファイル(SETUPC.EXE、SETUPEX.EXE、およびSETUP.EXE)を実行する必要はありません。また、このユーティリティは、依存関係を自動的に調べて、適切なアップデートをインストールし、最適化されたシステム構成を実現する、インストール機能およびバージョンの制御機能を備えています。
ユーザーは、ProLiantサーバーとオプション用のコンポーネントを同時にインストールできるようになりました。同時インストールについて詳しくは、「ファームウェアとソフトウェアの同時インストール」を参照してください。
PSPについて詳しくは、HPのWebサイトhttp://www.hp.com/jp/manualにある『HP ProLiant Support Pack、WindowsおよびLinux用ユーザー ガイド』を参照してください。
HP Workstation Support Packに付属のHP SUMは、WindowsでHP ProLiant WS460c G6ブレード用のソフトウェアのインストールをサポートしています。このサポートは、ローカル ホストのみで使用できます。
Integrity Support Pack(ISP) for Microsoft Windowsを使用したソフトウェアのインストール
HP SUMユーティリティを使用すると、単一の使いやすいインターフェイスからHP Integrityサーバー用のWindows ISPソフトウェア コンポーネントをインストールできます。このユーティリティは、既存のソフトウェア コンポーネントを従来どおりサポートしながら、インストール プロセス全体を簡素化します。HP SUMユーティリティがSETUP実行可能ファイルを実行する機能を提供するようになったので、SETUP実行可能ファイル(SETUPC.EXE、SETUPEX.EXE、およびSETUP.EXE)を実行する必要はありません。また、このユーティリティは、依存関係を自動的に調べて、適切なアップデートをインストールし、最適化されたシステム構成を実現する、インストール機能およびバージョンの制御機能を備えています。
|
注:HP Integrityサーバーでは、HP SUMは、ftp.hp.comから最新のコンポーネントをダウンロードする機能をサポートしていません。これは、最新のコンポーネントがHP FTPサイトのカタログに含まれていないためです。 |
|
注:提供物の付属コンポーネントをインストールする際は、ISPに同梱されているバージョンのHP SUMを使用してください。 |
ISP実装について詳しくは、オペレーティング システム別はHP Window-on-IntegrityのWebサイトhttp://www.hp.com/go/windows-on-integrity-docs(英語)、サーバー モデル番号別はHP IntegrityサーバーのWebサイトhttp://www.hp.com/go/integrity_servers-docs(英語)を参照してください。
ProLiant Support Pack for Linuxを使用したソフトウェアのインストール
PSP for Linux 8.40以降から、HP SUMユーティリティにより、単一の使いやすいインターフェイスでLinux PSPソフトウェア コンポーネント(RPM)をインストールできるようになりました。柔軟性が増し機能は豊かになっていますが管理性は維持されています。このため、さらに便利で高機能になっています。HP SUMは、ターゲット サーバーへのインストール用に新しいGUIおよびコマンドライン、スクリプト式インターフェイスを提供しています。HP SUMは、ローカル システムでのインストールに使用できるすべてのコンポーネントを検出して表示するので、インストールするコンポーネントとインストールしないコンポーネントを柔軟に選択できます。また、HP SUMユーティリティでは、単一のGUIから複数のHP ProLiantサーバーにソフトウェアをインストールできます。
PSPについて詳しくは、HPのWebサイトhttp://www.hp.com/jp/manualにある『HP ProLiant Support Pack、WindowsおよびLinux用ユーザー ガイド』を参照してください。
HP Smart Update Firmware DVDを使用したProLiantサーバー用のファームウェアのインストール
HP Smart Update Firmware DVDには、オフライン(自動または対話型モード)またはオンライン(スクリプトまたは対話型モード)で使用できるISOイメージでのHP SUMとProLiantサーバー用のファームウェアを含むファームウェア バンドルの集合が収録されています。HP Smart Update Firmware DVDには、サポートされるHP ProLiantサーバーおよびオプション用のファームウェアが収録されています。Firmware DVDには、BladeSystemエンクロージャーやVirtual Connectファームウェアを含めて、サポートされるHP ProLiantサーバー用のすべてのファームウェアが収録されています。
- オフライン モードでは、HP Smart Update Firmware DVDは、小さなLinuxカーネルを起動し、HP SUMソフトウェアによって単一のサーバーでファームウェアを更新できるようにします。
- オンライン モードでは、ユーザーは、自動起動ユーティリティを利用してHP SUMを起動するか、DVDの\hp\swpackagesディレクトリにアクセスしてHP Smart Update Managerを直接実行できます。
すべてのファームウェアSmartコンポーネントは、HP SUMが使用できるように、\hp\swpackagesディレクトリに保存されています。追加のファームウェアSmartコンポーネントが必要な場合は、HP Smart Update Firmware DVDをUSBキーにコピーして、これらの追加コンポーネントを\hp\swpackagesディレクトリに追加することができます。HP SUMが追加ファームウェアのタイプをサポートしていれば、HPSUMの次回実行時にそのファームウェアが自動的に追加されます。
 注意:HP Smart Update Firmware DVDとその内容は、HP SUMに詳しく、経験を積んだユーザーだけが使用するようにしてください。障害が発生した場合でもミッション クリティカルなシステムへの影響を抑えるために、HP SUMを使用してファームウェアを更新する前に、ターゲット サーバーのバックアップをとり、他の必要な予防措置をすべて実行してください。 注意:HP Smart Update Firmware DVDとその内容は、HP SUMに詳しく、経験を積んだユーザーだけが使用するようにしてください。障害が発生した場合でもミッション クリティカルなシステムへの影響を抑えるために、HP SUMを使用してファームウェアを更新する前に、ターゲット サーバーのバックアップをとり、他の必要な予防措置をすべて実行してください。
|
|
注:一部のコンポーネントについてはオンライン モードまたはオフライン モードでしかファームウェアを更新できないため、エンクロージャー内のすべてのファームウェアを更新するためにオンラインとオフラインの両方でHP Smart Update Firmware DVDを実行しなければならない場合があります。 |
HP SUMは、ホスト情報とグループ情報をセッションごとに保存します。ただし、ユーザー名、パスワード、および既存の認証情報は、セッション内やセッションごとには保存されません。
OAバージョン2.51以降を使用し、メインOA Webページ上の[ラック ファームウェア]リンクによって、ご使用のエンクロージャーにインストールされているすべての主要なファームウェア バージョンのリストを取得してください。HPは、最新バージョンと2つ前までのバージョンのHP Smart Update Firmware DVDをサポートしています。
|
注: Onboard AdministratorとVirtual Connect EthernetおよびFibre Channelモジュールは、HP ProLiantサーバーでのオンライン インストールでのみサポートされます。
|
|
注:ファームウェア コンポーネントは、USBドライブ キーの/hp/swpackagesディレクトリに追加できます。
|
 重要:ファームウェア アップデートをターゲット サーバーにインストールする前に、インストール手順で問題が発生した場合にターゲット サーバーの最新のバックアップが利用できることを確認してください。 重要:ファームウェア アップデートをターゲット サーバーにインストールする前に、インストール手順で問題が発生した場合にターゲット サーバーの最新のバックアップが利用できることを確認してください。
|
HP ProLiantサーバーでのファームウェア インストールについて詳しくは、HPのWebサイトhttp://www.hp.com/jp/manualにある『HP Smart Update Firmware DVDユーザー ガイド』を参照してください。
|
注:現在、HP SUMは、HP Integrity BL860c/BL870c/BL890c i2サーバーを除くHP Integrityサーバーでのファームウェアのインストールには使用できません。 |
HP ProLiantサーバー用にHP SUMでサポートされるファームウェア
| コンポーネント | サポート |
| HP ProLiant ML/DL/SLシリーズ システムROM | 対応 |
| HP Workstation WS460c G6 Blade ROM | 対応、オフラインのみ |
| HP ProLiantブレード サーバーROM | 対応 |
| HP ProLiant 100シリーズ サーバーROM | 対応 |
| iLO 2ファームウェア | 対応、ローカルおよびリモート |
| iLO 3ファームウェア*** | 対応、ローカルおよびリモート |
| LO-100ファームウェア*** | 対応 |
| Broadcom NICファームウェア | 対応 |
| インテルNICファームウェア | 非対応 |
| QLogic NICファームウェア | 対応、オフラインのみ |
| Mellanox NICファームウェア | 対応 |
| 電源管理コントローラー ファームウェア | 対応 |
| Smartアレイ コントローラー ファームウェア | 対応 |
| Smartアレイ コントローラーのSASおよびSATAハードディスク ドライブ ファームウェア | 対応 |
| Smartアレイ コントローラー以外のSASおよびSATAハードディスク ドライブ ファームウェア | 非対応 |
| Emulex、QLogic、およびBrocadeファイバー チャネル ホスト バス アダプター ファームウェア | 対応、オフラインのみ |
| テープ ブレード ファームウェア | 対応 |
| Virtual Connectファームウェア* | 対応、オンラインのみ |
| HP StorageWorks 600 Modular Disk System(MDS600)** | 対応、オフラインのみ |
| HP 3Gb SAS BL Switchファームウェア | 対応、オンラインのみ |
| Onboard Administratorファームウェア**** | 対応、オンラインのみ |
| CPLD/SPLD***** | 対応 |
HP BladeSystem MatrixでHP ProLiantブレード サーバーを更新する場合、最新のコンポーネントをダウンロードするためにftp.hp.comを選択しないでください。HP SUMを使用してソフトウェアまたはファームウェアをインストールする前に、コンポーネント ソースにはBladeSystem Matrix互換性チャートと一致するバージョンのコンポーネントが含まれていることを確認してください。
BladeSystem Matrix互換性チャートを表示するには、HPのWebサイトhttp://www.hp.com/go/matrixcompatibility(英語)を参照してください。
*Virtual Connectファームウェア コンポーネントは、ダウンロードできます。また、USB Key Utilityを使用し、USBキーを作成することによって、HP Smart Update Firmware DVDに追加できます。Virtual Connectファームウェア コンポーネントの最新バージョンは、HP BladeSystem Firmware MaintenanceのWebサイトhttp://www.hp.com/go/bladesystemupdates(英語)から入手できます。
HP SUM 4.1.0以降では、Virtual Connectファームウェア コンポーネントのバージョン3x以降のインストールのみサポートされています。VCファームウェアv2.3x以前のインストールには、VCSUの使用をおすすめします。
HP SUMは、Virtual Connectのヘルス状態が「不良」または「無効」と報告される状況では、VCファームウェアをアップグレードしません。
**MDS600ファームウェアを更新するには、HP SUM 3.6.0以降が必要です。SmartアレイP700Mコントローラーを搭載するエンクロージャー内のすべてのブレードについては、更新を実行するブレードを除いて、ファームウェア更新プロセスを開始する前に電源を切る必要があります。MDS600ファームウェアは、HP Smart Update Firmware DVDをオフライン モードで使用することによってのみ更新できます。
***リモート ホストセクション からのLO-100(LO-100 BMC IPを使用)またはiLO3ファームウェアの直接インストールはサポートしません。LO-100またはiLO 3ファームウェア コンポーネントをフラッシュするには、サーバーIPを通過する必要があります。
****HP SUMでは、Onboard Administratorファームウェアの新しいメジャー リリースから古いリリース バージョンへのダウングレード(たとえば、3.xから2.x)はサポートしません。メジャー バージョンの中からマイナー バージョンへのダウングレード(たとえば、2.60から2.52)はサポートされています。前のバージョンのOnboard Administratorファームウェアを手動でインストールするには、Onboard AdministratorのGUI画面で[ファームウェア情報]セクションにある[強制ダウングレード]ボックスを選択します。ローカルを参照するか、入力ボックスを使用してURLを検索して、ファームウェア ファイルを選択します。古いOnboard Administratorファームウェアや他のダウングレード オプションの使用での制限については、『HP Onboard Administratorユーザー ガイド』を参照してください。
*****HP SUM 4.1.0以降には、HP ProLiant BL280 G6およびBL490 G6サーバー用のCPLD/SPLDをフラッシュする機能があります。CPLD/SPLDフラッシュ コンポーネントはHP SUM提供物の一部ではなく、HPのFTPサイトftp://ftp.hp.comから手動でダウンロードする必要があります。HP SUMを実行し、CPLD/SPLDコンポーネントをインストールします。
重要:CPLD/SPLDをフラッシュした後では、変更を有効にするために電源を再投入する必要があります。エンクロージャーからブレードを取り外し、30秒待ってから取り付けなおしてください。電源ボタンを押すだけでは十分でありません。
このフラッシュ アップグレードをLinux OS環境から実行する場合は、アップグレードを実行する前にiLO2用のHP ProLiantチャネル インターフェイス デバイス ドライバーがインストールされ、動作している必要があります。HP ProLiantチャネル インターフェイス デバイス ドライバーがインストールされ、動作していない場合、次のエラー メッセージが表示されます。"The software is not supported for installation on this system.You must install the iLO Channel Interface driver to use this component."
Windows OSフラッシュ アップグレードでは、ドライバー要件はありません。 |
HP USB Key Utility
HP USB Key Utilityによって、HP Smart Update Firmware DVDの内容をUSBメモリ キーにコピーできます。コピー後のFirmware updateアプリケーションは、DVDからではなくUSBキーから実行できます。HP USB Key for Windowsユーティリティを使用して作成されたFirmware DVD ISOイメージが保存されたUSBキーを、サーバーのUSBポートに挿入するか、ブレードに接続されたSUV(シリアル-USB-ビデオ)ケーブルに取り付けてください。
Windowsオペレーティング システムの場合は、HP USB Key Utility for WindowsユーティリティをHPのWebサイトhttp://www.hp.com(英語)からダウンロードして、ワークステーションにインストールする必要があります。インストールすると、[スタート]メニューの[プログラム]の[HPシステム ツール]フォルダーにショートカットが作成されます。
起動可能なドライブ キーを作成してDVDの内容をコピーするには、以下の手順に従ってください。
- HP USBドライブ キーを空いているUSBポートに挿入します。
- [HPシステム ツール]フォルダーのHP USB Key Utilityショートカットを選択します。
- アプリケーションによって示される各手順を実行します。
- HP USB Key Utilityによって、USBキーがフォーマットされます。必ず、1GB以上の容量があり、重要なファイルが保存されていないUSBキーを使用してください。
Linuxの場合は、以下の手順を実行して、USBキーを手動で作成できます。
- http://www.syslinux.zytor.comからSYSLINUX 3.75以降を入手し、Linuxワークステーションにダウンロードします。
- 手順1で入手したSYSLINUX RPMをインストールします。
- ディレクトリがまだ存在しない場合は、USBキーのマウントポイント用のディレクトリを作成します(たとえば、mkdir /usbkey)。
- USBキーを挿入して、マウントします。デバイス マウントポイントは、他のSCSIドライブもサーバーに取り付けられているかどうかによって異なる場合があります。このため、デバイス マウントポイントは、sdb1、sdc1などになることがあります。
mount /dev/sda1 /usbkey
- ./syslinux /usbkeyコマンドを使用して、ブート パーティションをUSBキーに書き出します。このコマンドを実行しない場合、SYSLINUXコマンドが正常に実行されるまでキーがFirmware DVDを起動しないことがあります。
- DVDイメージをマウントするためのディレクトリを作成します(たとえば、mkdir /cd_mount_point)。
- Firmware DVDを挿入するか、ループバックを使用してFirmware DVD ISOイメージをマウントします。
mount /dev/cdrom /cd_mount_point or mount -t iso9660 firmware-<version>.iso /cd_mount_point -o loop
- DVD上の/usbディレクトリに変更します。
cd /cd_mount_point/usb
- DVDマウントポイントとUSBマウントポイントで実施されるusbcreator.shシェル スクリプトを実行して、Firmware DVDのファイルをUSBキーに移動させます。
./usbcreator.sh /cd_mount_point /usbkey
- USBに追加コンポーネントを追加する必要がある場合は、/hp/swpackages(Linux)または\hp\swpackages(Windowsオペレーティング システム)ディレクトリにコンポーネントをコピーします。HP SUMのバージョンが追加したコンポーネントのタイプをサポートできる場合、HP SUMがそれらを自動的に使用します。
- DVDとUSBキーをアンマウントします。これは、手順4での初期マウントポイントと一致している必要があります。
umount /dev/cdrom
umount /dev/sda1
- USBキーとDVDを取り出します。
ハードディスク ドライブの使用
- DVDまたはISOイメージの\hp\swpackagesディレクトリの内容を、HP SUMが実行されるハードディスク ドライブ上のディレクトリにコピーします。
|
注:chmod 700 *コマンドで、Linuxで実行権限を使用できることを確認します。デフォルトでは、Linux環境でファイルは読み取り専用としてDVDからコピーされ、実行権限は付属しません。 |
- 更新されたすべてのファイルを、手順1でファイルをコピーしたディレクトリにコピーします。
- HP SUMを実行して、新しいコンポーネントを認識させます。
HP Smart Update Firmware DVDに収録されていないコンポーネントのインストール
環境をサポートする提供物とともにリリースされる正しいバージョンを使用してください。
ProLiantサーバーまたはオプションにインストールしたいコンポーネントがHP Smart Update Firmware DVDに収録されていない場合は、他のSmartコンポーネントをHP SUM環境に追加することができます。HP Smart Update Firmware DVDに収録されていないソフトウェア コンポーネントとファームウェア コンポーネントをインストールするには、以下の手順に従ってください。
- HPのWebサイトhttp://www.hp.com/jpからコンポーネントを入手します。
- 起動可能なUSBキーを作成するか、または\hp\swpackagesディレクトリをハードディスク ドライブにコピーして、読み取り専用の属性を外します(Linuxのみ)。
- USBキー上の\hp\swpackagesディレクトリか、HP Smart Update Firmware DVDに収録されていたコンポーネントが保存されているハードディスク ドライブ上のディレクトリに、コンポーネントを追加します。
- HP SUMを起動します。
- [ソース選択]画面で、すべてのコンポーネントが格納されているディレクトリを指定したり、HPのWebサイトhttp://www.hp.com (英語)から入手できる最新バージョンのソフトウェア コンポーネントとファームウェア コンポーネントを含めたい場合に[ftp.hp.comのチェック](ProLiantサーバー用)チェックボックスを選択したりすることができます。
- バンドルなしバージョンのチェックボックスを選択し、[OK]をクリックします。
Trusted Platform Module
TPMは、BitLockerと組み合わせて使用するモジュールで、システムの状態を評価し、ROMイメージの変更を検出すると、ユーザーがリカバリ キーを提供できない場合はWindowsファイル システムへのアクセスを制限します。HP Smart Update Managerは、システムでTPMが有効になっているかどうかを検出します。ProLiantのいくつかの新しいモデルでは、システムまたはターゲットとして選択されたリモート サーバーでTPMが検出されると、フラッシュの前にiLO、Smartアレイ、およびBIOS用のHP Smart Update Managerユーティリティがユーザーに警告を行います。ユーザーが一時的なBitLockerの無効化もフラッシュのキャンセルも行わない場合、再起動後、ユーザー データにアクセスするにはBitLockerのリカバリ キーが必要になります。
リカバリ イベントは、次の場合に発生します。
- Microsoft BitLockerのドライブ暗号化を使用する際、システムBIOSのフラッシュの前に、ユーザーがBitLockerを一時的に無効にしなかった場合
- ユーザーがiLO、Smartアレイ、およびNICファームウェアの評価を選択した場合
HP Smart Update ManagerがTPMを検出すると、警告メッセージがポップアップ表示されます。
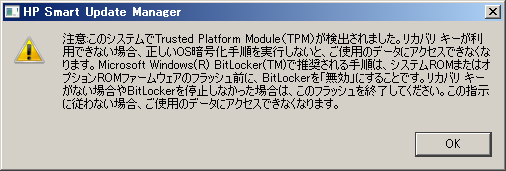
各サーバーでTPMパスワードを入力する必要のないファームウェア更新を有効にするには、BitLockerのドライブ暗号化を一時的に無効にする必要があります。BitLockerのドライブ暗号化を無効にしても、暗号化されたハードディスク ドライブのデータは維持されます。ただし、BitLockerは、情報を読み取るためにハードディスク ドライブに保存されたプレーン テキストの復号キーを使用します。ファームウェアの更新が完了したら、BitLockerのドライブ暗号化を再び有効にできます。BitLockerのドライブ暗号化を再び有効にすると、プレーン テキスト キーは削除され、BitLockerによってドライブが再び保護されます。
|
注:BitLockerのドライブ暗号化を一時的に無効にすることにより、ドライブのセキュリティが低下する可能性があるため、この操作は、必ず、安全な環境でのみ実行してください。安全な環境を用意できない場合は、起動パスワードを設定し、ファームウェア更新プロセス中はBitLockerのドライブ暗号化を有効にしておくことをおすすめします。これには、HP Smart Update Manager用の/tpmbypassパラメーターが必要です。このパラメーターがないと、ファームウェアの更新がブロックされます。
|
BitLockerのサポートを一時的に無効にしてファームウェアを更新できるようにするには、以下の手順に従ってください。
- [スタート]をクリックし、[検索]テキスト ボックスからgpedit.mscを検索します。
- [ローカル グループ ポリシー エディター]が起動したら、[ローカル コンピューター ポリシー]をクリックします。
- [コンピューターの構成]、[管理用テンプレート]、[Windowsコンポーネント]、[BitLockerドライブ暗号化]の順にクリックします。
- BitLocker設定が表示されたら、[コントロール パネル セットアップ:詳細なスタートアップ オプションを有効にする]をダブルクリックします。
- ダイアログ ボックスが表示されたら、[無効]をクリックします。
- すべてのウィンドウを閉じて、ファームウェアの更新を開始します。

詳細なスタートアップ オプションを有効にするには、次のコマンドを使用します。
cscript manage-bde.wsf -protectors -disable c:
ファームウェア更新プロセスが完了したら、手順1~4を実行し、手順5で前回の手順の代わりに[有効]をクリックすることで、BitLockerドライブ暗号化サポートを再び有効にできます。ファームウェアのインストールが完了したら、次のコマンドを使用してBitLockerのドライブ暗号化を再び有効にできます。
cscript manage-bde.wsf -protectors -enable c:
TPMシナリオ
TPMが検出された場合、次の表に示すような状況が発生する可能性があります。
| シナリオ |
結果 |
| TPMが検出され有効。インストールがサイレント インストールではなく、システムROMのアップデートが必要な場合 | 警告メッセージがポップアップ表示されます。[OK]を選択すると、作業を続行できます。インストールは取り消されません。 |
| TPMが検出され有効。インストールはサイレント インストール。/tpmbypassスイッチが指定されておらず、更新されたファームウェアがあればすべてサーバーに適用する必要がある場合 |
警告は表示されません。新しいログ ファイル(%systemdrive%\cpqsystem\log\cpqstub.log)が生成されます。サイレント インストールが行われているので、インストールは終了し続行できません。 |
| TPMが検出され、ROMの信頼性計測オプションが有効になっている。インストールはサイレント インストールではなく、システムROMの更新が必要な場合 | 警告メッセージがポップアップ表示されます。[OK]を選択すると、作業を続行できます。インストールは取り消されません。 |
| TPMが検出され、ROMの信頼性計測オプションが有効になっている。インストールはサイレント インストールで、/tpmbypassスイッチが指定されておらず、更新されたファームウェアがあればすべてサーバーに適用する必要がある場合 |
警告は表示されません。新しいログ ファイル(%systemdrive%\cpqsystem\log\cpqstub.log)が生成されます。サイレント インストールが行われているので、インストールは終了し続行できません。 |
| TPMが検出され有効。インストールはサイレント インストールで、/tpmbypassスイッチが指定されている場合 |
インストールは行われます。 |
この他の状況は、通常のインストール手順には影響しません。
HP Smart Update Firmware - HP Integrity BL860c/BL870c/BL890c i2サーバー バンドルを使用したファームウェアのインストール
このファームウェアは、WindowsおよびLinux用の各バンドルに含まれているHP SUMのみでインストールできます。サポートされるHP SUMのバージョンについては、「サポートと制限」を参照してください。
HP Integrity BL860c/BL870c/BL890c i2サーバーへのファームウェアのインストールはリモートに実行され、以下を除き、OAやVCのような他のファームウェアのインストールと同じです。
- 更新対象としてサーバー上のiLO-3 MPのIPアドレスを指定する必要があります。
- [インストールするアイテムを選択してください]画面で[Upload and Activate]または[Upload but Do Not Activate]を選択して、アップロード後にアクティブ化するかどうか選択する必要があります。ただちにアクティブにしないを選択すると、ファームウェアはサーバーの再起動時にのみ更新されます。
|
注:HP Integrityサーバーでは、HP SUMは、ftp.hp.comから最新のコンポーネントをダウンロードする機能をサポートしていません。これは、最新のコンポーネントがHP FTPサイトのカタログに含まれていないためです。 |
|
注:HP Integrity BL860c/BL870c/BL890c i2サーバーにファームウェアをインストールする場合は、Integrityバンドルに同梱されているバージョンのHP SUMを使用してください。 |
HP Integrityサーバー用にHP SUMでサポートされるファームウェア
| コンポーネント |
サポート |
| オンライン システムROM |
対応 |
| FPGAファームウェア |
対応 |
| iLO-3 MPファームウェア |
対応 |
| Power Monitorファームウェア |
対応 |
HP SUMのユーザー インターフェイス
この項の目次
インストール シナリオ
ローカル ホストでのグラフィカル インストール
ローカル ホストでのスクリプト インストール
複数リモート ホストへのインストール
キーボード サポート
ローカル ホスト インストール
更新を確認する場所の選択
ダウンロード許可(ProLiantサーバーのみ該当)
インストール ホストの選択
フィルタリングするバンドルの選択
インストールするコンポーネントの選択
コンポーネント選択ウィンドウ
インストール結果の表示
複数ホスト インストール
リモート ホストまたはグループの選択
リモート ホストの検索
ホストの管理
グループの管理
ホストの認証情報の入力
複数ホストでのフィルタリングするバンドルの選択
複数のホストにインストールするコンポーネントの選択
HP Integrity BL860c/BL870c/BL890c i2サーバーでのファームウェアの更新
複数ホストのインストール結果の表示
インストール シナリオ
HP SUMは、ファームウェアおよびソフトウェアをローカル ホストあるいは1台または複数のリモート ホストにインストールします。リモート ホストにインストールを行うには、リモート ホストがオンラインで、HP SUMシステムと同じオペレーティング システムが動作していなければなりません。たとえば、リモート ホストでLinuxが動作している場合は、HP SUMもLinuxオペレーティング システム上で動作していなければなりません。
次の表に、一般的なHP SUMインストール シナリオを使用する場合について説明します。
| シナリオ |
次の場合に使用します |
| ローカル ホストでのグラフィカル インストール |
- コマンド ライン ツールを使い慣れていない。
- 単一のローカル ホストにコンポーネントをインストールする。
- スクリプトは必要でない。
|
| ローカル ホストでのスクリプト インストール |
- コマンド ライン ツールを使い慣れている。
- 単一のローカル ホストにコンポーネントをインストールする。
- カスタマイズされたスクリプト インストールを実行する必要がある。
|
| リモート ホストへのグラフィカル インストール |
- コマンド ライン ツールを使い慣れていない。
- 単一または複数のリモート ホストにコンポーネントをインストールする。
- スクリプトは必要でない。
|
| リモート ホストへのスクリプト インストール |
- コマンド ライン ツールを使い慣れている。
- 単一または複数のホストにコンポーネントをインストールする。
- 単一または複数のホスト システムに、カスタマイズされたスクリプト インストールを実行する必要がある。
|
ローカル ホストでのグラフィカル インストール
単一のローカル ホストにコンポーネントをインストールするには、HP SUM GUIを使用します。
- 「最小要件」に示されているすべての最小要件が満たされていることを確認します。
- インストールするコンポーネントにローカル ホストからアクセスできることを確認します。
GUIによるインストールの実行については、「ローカル ホスト インストール」を参照してください。
ローカル ホストでのスクリプト インストール
コマンドライン インターフェイスを使用してコンポーネントをローカル ホストにインストールするには、以下の手順に従ってください。
- 「最小要件」に示されているすべての最小要件が満たされていることを確認します。
- インストールするコンポーネントにローカル ホストからアクセスできることを確認します。
- スクリプトを作成してインストールをカスタマイズします。詳しくは、「スクリプト インストール」を参照してください。
- スクリプトを実行します。
複数リモート ホストへのインストール
|
注:リモート ホストは、リモート サーバー、リモートのiLO NICポート、c-Class BladeSystem用のVirtual Connect EthernetもしくはFibre Channelモジュール、BladeSystem Onboard Administrator、または3Gb SAS BLスイッチ ファームウェアのIPアドレスまたはDNS名の可能性があります。 |
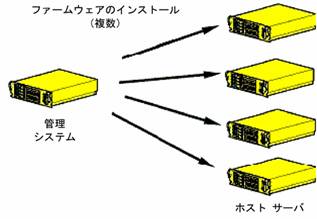
GUIを使用してコンポーネントを複数のリモート ホストにインストールするには、以下の手順に従ってください。
- 「最小要件」に示されているすべての最小要件が満たされていることを確認します。
- インストールするコンポーネントに管理システムからアクセスできることを確認します。
グラフィカル インターフェイスによるインストールの実行については、「GUIを使用した複数ホスト インストール」を参照してください。
CLIを使用してコンポーネントを複数のリモート ホストにインストールするには、以下の手順に従ってください。
- 「最小要件」に示されているすべての最小要件が満たされていることを確認します。
- インストールするコンポーネントに管理システムからアクセスできることを確認します。
- スクリプトを作成してインストールをカスタマイズします。詳しくは、「スクリプト インストール」を参照してください。
- スクリプトを実行します。
キーボード サポート
HP Smart Update Managerのグラフィカル ユーザー インターフェイスには、よく行われる操作を高速で管理および制御できるようにするための、アクセラレータ キーが用意されています。操作を正しく行うために、次の点に注意してください。
- 一部のオペレーティング システムでは、下線の付いた文字に対応する操作を確認するために、ALTキーを押す必要があります。
- アクセラレータ キーは、ALTキーと下線の付いた文字キーを同時に押すことで機能します。
- ホスト、グループなどの項目の選択にはスペース キーを押します。
- リストからの選択にはタブ キーを押し、次に矢印キーを押してラジオ ボタンを切り替えます。
ローカル ホスト インストール
HP Smart Update Managerは、Smartコンポーネントをローカル ホストあるいは単一または複数のリモート ホストにインストールできます。HP Smart Update ManagerのGUIを使用してコンポーネントをローカル ホストにインストールできます。HP Smart Update Managerへのアクセスについては、「インストール オプション」を参照してください。
更新を確認する場所の選択
[ソース選択]画面により、ご使用のシステムの更新を入手する場所としてディレクトリやHPのFTPサイトftp://ftp.hp.com(HP ProLiantサーバーおよび選択したオプションのみ)を選択することができます。また、ダウンロード済みのコンポーネントを選択することもできます。3つの方法を最大ですべて同時に使用することができます。
|
注:オフライン インストールの場合は、[ソース選択]画面は表示されません。 |
|
注:HP SUMは、ftp.hp.comからHP Integrityサーバーに最新のコンポーネントをダウンロードする機能をサポートしていません。 |
HP ProLiantサーバーの場合、更新を確認する場所を選択すると、次の画面が表示されます。
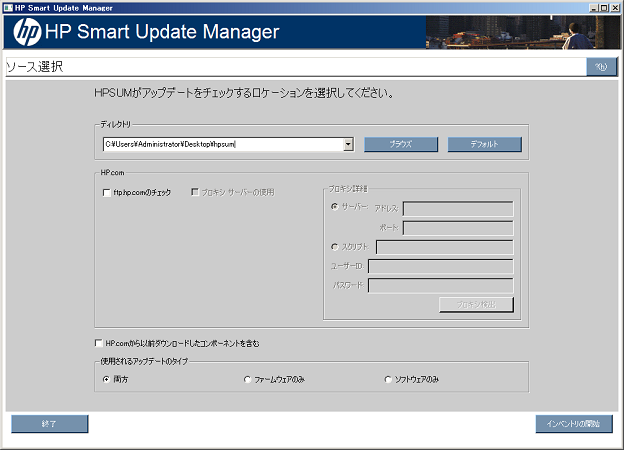
Integrity support packに同梱されているHP SUMを使用する場合、更新を確認する場所を選択すると、次の画面が表示されます。これは、HP SUMが、ftp.hp.comからこれらのサーバーに最新のコンポーネントをダウンロードする機能をサポートしていないからです。
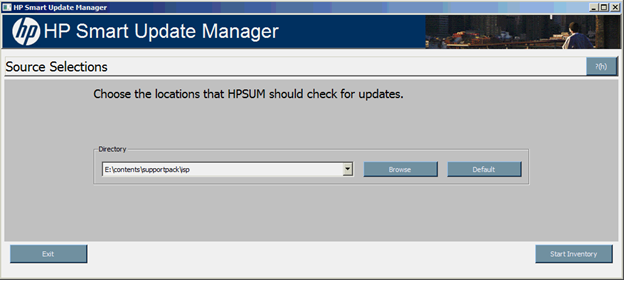
[ソース選択]画面では、以下の1つまたは複数の方法を使用して、ターゲットを更新するためのコンポーネントの入手先を指定できます。
- [ディレクトリ] - このフィールドを使用すると、インストールするコンポーネントが格納されているディレクトリを選択することができます。これには、ローカルにアクセスできるファイル システムを使用できます。デフォルトの位置は、HP SUMが実行されるディレクトリです。ディレクトリ値を変更するには、[ブラウズ]をクリックして、ディレクトリ選択メニューを表示します。フィールドを初期値に戻すには、[デフォルト]をクリックしてください。
- [ftp.hp.comのチェック] - (HP ProLiantサーバーのみ)HPのFTPサイトftp://ftp.hp.comにあるファームウェアおよびソフトウェア コンポーネントを入手するには、このチェックボックスを選択します。HPのFTPサイトには、HPから入手できる最新バージョンのファームウェアおよびソフトウェア コンポーネントがあります。該当する(HP.comアイコンで示される)コンポーネントは、[インストールするアイテムを選択してください]画面に表示され、選択できます。この方法を使用すると、インストールするコンポーネントにPSPまたはバンドルが含まれている場合に、[バンドル フィルターの選択]画面で設定されているオプションに応じて、ファームウェア コンポーネントとソフトウェア コンポーネントの両方が表示され、選択できます。使用可能なファームウェア コンポーネントだけが表示されるように制限するには/romonlyコマンド ライン引数を使用し、ソフトウェア コンポーネントについては/softwareonlyコマンド ライン引数を使用します。サポートされているデバイスの検出にコンポーネントが必要なとき以外は、[インストール]ボタンが実際に選択されるまで、コンポーネントはHPのFTPサイトからターゲットにダウンロードされません。コンポーネントが検出に必要な場合は、この操作の許可を求めるメッセージが表示されます。コンポーネントがすでに最新バージョンであれば、そのコンポーネントは表示されません。
- [ftp.hp.comのチェック](ProLiantサーバーおよび選択したオプションのみ)チェックボックスは、デフォルトでは選択が解除されています。Webから更新をダウンロードするには、[ftp.hp.comのチェック]チェックボックスを選択してください。プロキシ サーバーを使用し、[プロキシ詳細]グループ ボックスを有効にするには、[プロキシ サーバーの使用]チェックボックスを選択します。
- [プロキシ詳細] - HPのFTPサイトへのアクセスに使用されるプロキシ情報を[プロキシ詳細]グループ ボックスに入力します。プロキシ情報を自動検出するには、[プロキシ検出]をクリックしてください。HPのFTPサイトへのアクセスでプロキシ サーバーを使用すると、プロキシ情報が保存され、次回のインストール時に事前に入力されます。
| 注:HP SUMは、FTP over HTTPプロキシをサポートしていません。 |
| 注:HTTPプロキシからダウンロードされるFTPは失敗します。HPのFTPサイトから入手されるコンポーネントは、すでにシステムにインストールされているコンポーネントよりバージョンが新しい場合にのみ、[インストールするアイテムを選択してください]画面に表示され、選択できます。システムにすべての最新バージョンのファームウェアおよびソフトウェアがインストールされている場合、[インストールするアイテムを選択してください]画面には、HP.comから入手できるコンポーネントは表示されません。
|
| 注:HP SUMは、ftp.hp.comからHP Integrityサーバーに最新のコンポーネントをダウンロードする機能をサポートしていません。 |
- [HP.comから以前ダウンロードしたコンポーネントを含む] - このオプションを使用すると、以前にHPのFTPサイトからダウンロードされているコンポーネントが[インストールするアイテムを選択してください]画面に表示され、選択できるようになります。以前にダウンロードされたコンポーネントのデフォルトの保存位置は、%TEMP%\hp_sum\RepositoryManager\Repxx\ディレクトリです。HPのWebサイトからダウンロード済みのコンポーネントを使用するには、このチェックボックスを選択してください。
インベントリ プロセスを開始するには、[インベントリの開始]をクリックします。HP SUMが使用可能な更新のインベントリを作成している間、[インベントリ作成中]画面が表示されます。
ダウンロード許可(ProLiantサーバーのみ該当)
検出を開始する前に、HP SUMは、検出プロセスのためにダウンロードする必要のある自己検出コンポーネントのWebダイジェストを検索します。自己検出コンポーネントは、システムのハードウェアを検出するためにHP SUMが使用するNICファームウェアやテープ ファームウェアなどのコンポーネントです。前の画面で[ftp.hp.comのチェック]チェックボックスを選択した場合は、ダウンロードに使用できる自己検出コンポーネントがある場合、[ダウンロード許可]画面が表示される場合があります。
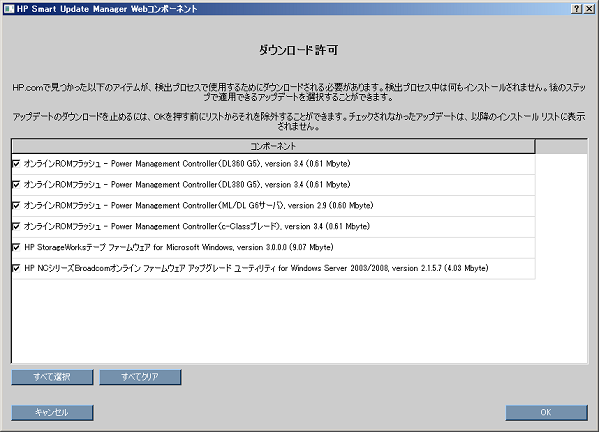
[ダウンロード許可]画面には、HPのFTPサイトで検出された使用可能な自己検出コンポーネントのリストが表示されます。更新を選択または選択解除してダウンロードする更新を指定してください。[ダウンロード許可]画面には、次のボタンがあります。
- [すべて選択] - 使用可能なすべてのコンポーネントを、ダウンロード対象として選択します。
- [すべてクリア] - ダウンロード対象として選択されているすべてのコンポーネントの選択を解除します。
- [キャンセル] - [ダウンロード許可]画面を終了して、[ソース選択]画面に戻ります。
- [OK] - 選択されたすべてのコンポーネントをダウンロードします。
| 注: Emulex HBA、Qlogic HBA、Brocade HBA、およびオフライン専用コンポーネントは、HPのWebサイトから入手することはできず、オフラインでのみインストールできます。これらのコンポーネントは、Webコンポーネント リストには表示されません。
|
更新のための場所の選択について詳しくは、「更新を確認する場所の選択」を参照してください。
インストール ホストの選択
ローカル ホストでインストール プロセスを続行するには、[インストレーション ホストの選択]画面でホストを選択して[次へ]をクリックします。
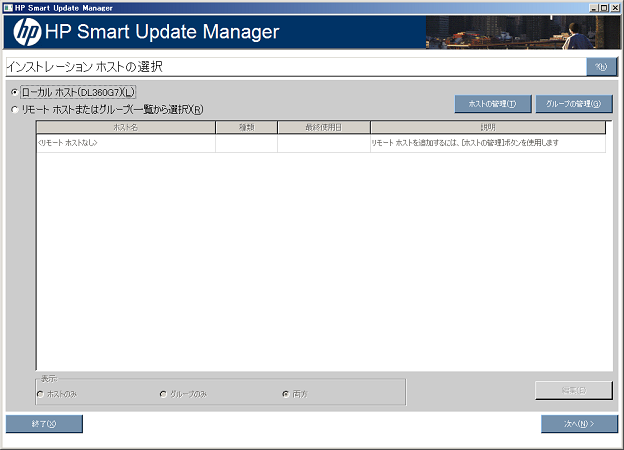
[インストレーション ホストの選択]画面で、コンポーネントをインストールするホストを選択できます。システムでHP SUMを初めて実行する際、デフォルトでは、ローカル ホスト以外は選択できません。ただし、リモート ホストをターゲットとして選択するように指定することもできます。複数リモート インストールでのGUIの使用について詳しくは、「複数ホスト インストール」を参照してください。
[インストレーション ホストの選択]画面には、以下の欄があります。
- [ホスト名] - ホストのIPアドレスまたはDNS名が表示されます。
- [種類] - システムをホストとグループに分類します。
- [最終使用日] - 最近使用されたホスト順にリストをソートすることができます。
- [説明] - ホストについてユーザーが定義した説明が表示されます。
[インストレーション ホストの選択]画面で、[リモート ホストまたはグループ]オプションを選択する場合、ホストのみ、グループのみ、両方のいずれかを選択して、ホスト リストの表示を整理することができます。
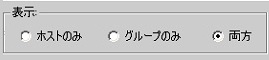
[インストレーション ホストの選択]画面では、以下のボタンも表示されます。
- [ホスト検索] - 次のオプションを使用してリモート ホストを検索できるようにします。
- [リモート ホストのPingスキャン]
- [リモート ホストのポート スキャン]
- [リモート ホストのLDAPクエリ]
- [iLOホストのOnboard Administratorスキャン]
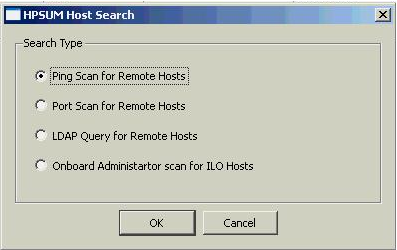
- [ホストの管理] - ホストを追加、編集、および削除できます。
- [グループの管理] - グループを追加、編集、および削除できます。
- [編集] - 選択したホストを編集できます。
- [次へ] - インストール プロセスの次のステップに進みます。ここでは、ローカルまたはリモート システムがインストール済みのアイテムを調べます。
- [終了] - HP SUMを終了します。
|
注:HP SUMをLinuxシステムで実行しているときにexpect-5.x パッケージがインストールされていない場合、パッケージがないため、リモート システムにインストールできないことを知らせるポップアップ エラー メッセージが表示されます。ただし、ローカル ホストにはインストールできます。リモート インストールを実行するには、HP SUMを終了し、Linuxオペレーティング システム メディアからexpect-5.xパッケージをインストールします。リモート インストールに進むには、HP SUMを起動します。
|
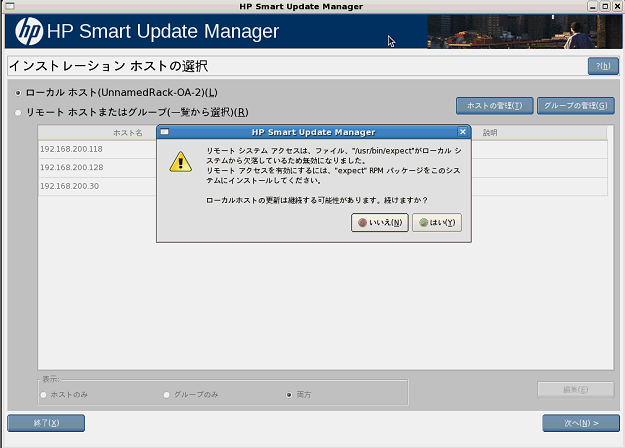
次に進んでシステムの検出を行うには、[次へ]をクリックして検出プロセスを実行します。システムの検出プロセスで1つまたは複数の定義済みバンドルが検出されると、[バンドル フィルターの選択]画面が表示されます。
フィルタリングするバンドルの選択
レポジトリにバンドルがある場合、検出プロセスが完了すると、[バンドル フィルターの選択]画面が表示されます。[バンドル フィルターの選択]画面には、システムで利用できる定義済みバンドルに関する情報が表示され、インストールするバンドルを選択できます。また、この画面では、非バンドル製品バージョンのオプションを設定できます。HP SUMを起動時にコマンド ラインにバンドルを指定すると、この画面は表示されません。
[バンドル フィルターの選択]画面は、2つのセクションに分かれています。
画面の上部には、製品およびステータス情報が表示されます。
- [製品] - システムで検出された定義済みバンドルの製品名が表示されます。利用可能なバージョンに関する情報も表示されます。バンドル バージョン履歴を表示するには、[製品]欄のバージョン番号をクリックします。バンドル コンテンツを表示するには、[内容の表示]をクリックします。
- [ステータス] - インストールの準備ができているかどうかが表示されます。特定されたバンドルのコンテンツに関する追加情報も表示されます。レポジトリにあるバンドルに関連付けられたコンポーネントのリストを表示するには、[検出したコンポーネント]リンクをクリックします。レポジトリにないバンドルに関連付けられたコンポーネントのリストを表示するには、[未検出コンポーネント]リンクをクリックします。検出されないコンポーネントは、ソース メディアまたはHPのWebサイトhttp://www.hp.com(英語)から入手できます。
次の画像は、[バンドル フィルターの選択]画面を示しています。
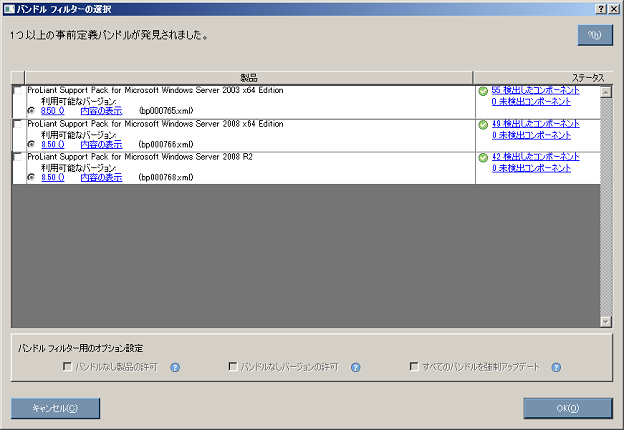
[バンドル フィルター用のオプション設定]セクションでは、非バンドル製品バージョンのオプションを設定できます。
- バンドルに含まれる製品のすべてのバージョンを表示するには、[バンドルなしバージョンの許可]を選択します。このオプションにより、バンドルでリリースされているものよりも新しい可能性のあるアップデートを含めることができます。
- バンドルに含まれていない製品のアップデートを表示するには、[バンドルなし製品の許可]を選択します。このオプションにより、バンドルを適用するときに、システムの他のコンポーネントを更新できます。
- バンドル製品のインストール プロセスを強制的に実行するには、[すべてのバンドルを強制アップデート]を選択します。このオプションにより、インストールされているバージョンがバンドルに含まれるコンポーネントと同じかそれより新しい場合でもバンドル製品をインストールできます。これにより、インストールされているソフトウェアをダウングレードできます。
[OK]をクリックして、インストール プロセスに進みます。
|
注:ターゲットのオペレーティング システムをサポートしているPSP、ISP、またはバンドルがレポジトリにない場合、サポートされるバンドルがレポジトリにないことを示すメッセージ ボックスがHP SUMによって表示される場合があります。 |
インストールするコンポーネントの選択
検出プロセスが完了し、バンドルを選択すると、[インストールするアイテムを選択してください]画面が表示されます。[インストールするアイテムを選択してください]画面では、システムにインストールできるコンポーネントが表示され、インストールするコンポーネントを選択したり、削除したりできます。

[インストールするアイテムを選択してください]画面には、以下の項が表示されます。
- [ホスト] - 選択したアイテムがインストールされているシステムが表示されます。
- [ステータス] - インストールの準備ができているかどうかが表示されます。
- 再起動のセクション - 再起動について設定し、どの時点で再起動するかを指定します。
- コンポーネント選択ウィンドウ - インストールするコンポーネントを指定します。
インストールされているNICファームウェア コンポーネントの一部だけを更新する場合は、表示されるウィンドウで更新するデバイスを選択してください。デバイス用に表示されているNICファームウェアにバージョンがない場合、そのファームウェアをHP SUMを使用してデバイスに追加することはできません。
複数のハードウェア デバイス(ハードディスク ドライブ、アレイ コントローラーなど)が単一のサーバーに存在する場合、HP SUMは、各デバイスを1度だけリストに示します。デバイスのファームウェア バージョンが複数ある場合は、そのバージョンは最も古いものから最も新しいものまで1つの範囲で示されます。ファームウェアの複数のインスタンスをインストールに利用できる場合は、最も新しいものから最も古いものまでを含むすべてのインスタンスが示されます。ハードウェア デバイスのファームウェアは、必要な場合、すべてフラッシュされ選択したバージョンに変更されます。
[インストールするアイテムを選択してください]画面では、以下のボタンも表示されます。
- [すべての選択] - 使用可能なすべてのコンポーネントを、インストール対象として選択します。
- [すべての選択解除] - インストール対象として選択されているすべてのコンポーネントの選択を解除します。
- [デフォルト] - 製品インストール ウィンドウの選択項目をデフォルト ビューに戻します。デフォルトはローカル システムの既存の設定に基づいています。
- [終了] - HP SUMを終了します。
- [インストール] - 選択されたすべてのコンポーネントをインストールします。
- [設定のインポート](Linux RPMのみ) - 設定ファイルをインポートするオプションを提供します。
- [設定の保存](Linux RPMのみ) - ローカル システムに設定ファイルを保存するオプションを提供します。
[バンドル フィルターの選択]画面は、[インストールするアイテムを選択してください]画面で[任意の動作]セクションの[バンドル フィルターの選択]リンクをクリックすると、開くことができます。
[インストールするアイテムを選択してください]画面のコンポーネント選択ウィンドウは、システムによって異なるいくつかの項に分かれています。以下の項が含まれます。
- [ユーザーにより未選択] - この項のコンポーネントは選択が解除されており、インストールされません。

- [インストール不必要] - この項のコンポーネントを更新する必要はありません。ただし、更新することはできます。コンポーネントを更新するには、コンポーネントを選択して[インストール オプション]をクリックします。

- [フィルタリングにより除外] - この項のコンポーネントは、フィルタリング オプションにより除外されました。[バンドル フィルターの選択]のオプション(またはコマンド ライン引数の/romonlyか/softwareonlyのいずれか)を使用すると、1つのターゲットで除外するコンポーネントを変更することができます。ターゲットが複数ある場合は、各ターゲットで作業を繰り返す必要があります。[バンドル フィルターの選択]オプション画面は、コンポーネントがダウンロードされる位置に含まれるSupport Packなどのバンドルが存在する場合にのみ使用できます。
|
注:レポジトリにコンポーネントの複数のバージョンがあり、使用するために選択したバンドルにコンポーネントの1つのバージョンが含まれていると、このセクションが表示されます。[バンドル フィルターの選択]画面で[バンドルなしバージョンの許可]オプションを選択しない場合、このセクションには追加のコンポーネント バージョンが表示されます。 |

- [インストールされる最新版] - 指定したシステムで、この項のコンポーネントをインストールできます。
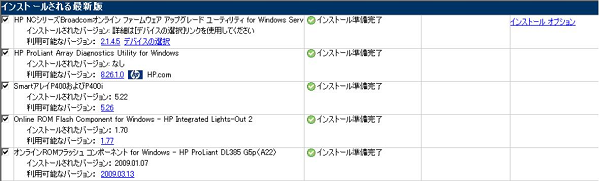
- [オプションの更新] - この項のコンポーネントは、製品がまだインストールされていない場合やインストールされているが最新のものではない場合でも、デフォルトではインストール対象として選択されません。この項のコンポーネントをインストール セットに含める場合は、そのコンポーネントを選択する必要があります。

- [デバイス ドライバーがインストールされていません] - システムでこの項のコンポーネントがサポートしているデバイスが検出されていますが、デバイス ドライバーがインストールされていません。この項のコンポーネントをインストール対象にするには事前にHP Smart Update Managerの要求に応じてデバイス ドライバーをインストールする必要があります。デバイス ドライバーをインストールしてください。

インストール対象として選択されたコンポーネントの間の関係が特定の組み合わせになっている場合、[インストールするアイテムを選択してください]画面にマルチセッション インストールが表示されます。
- コンポーネントBがコンポーネントAの製品に依存している(コンポーネントBをインストールするためにコンポーネントAの製品がすでにインストールされ、アクティブになっている必要がある)
- コンポーネントAをアクティブにするためにインストール後に再起動する必要がある
- コンポーネントAの製品のバージョンがまだインストールされていない、またはバージョンが依存性を満たす正しいバージョンでない
これらの条件がすべて満たされている場合は、HP SUMがそれを検出し、インストールを続行するために再起動を求めるメッセージが表示されます。元の更新リストにはインストール可能なすべてのコンポーネントが表示されますが、メッセージの前に表示されたコンポーネントだけがインストールされます。インストールを完了するには再起動する必要があり、その後にHP SUMを再起動するとインストール プロセスが続行されます。
[ステータス]フィールド

[インストールするアイテムを選択してください]画面の[ステータス]フィールドには、インストールの準備ができているかどうかが表示されます。
| アイコン |
テキスト |
説明 |
 |
レディ |
選択されたすべてのコンポーネントをインストールする準備ができました。 |
 |
すでに最新 |
コンポーネントのインストールは不要です。 |
 |
選択されていません |
インストール対象として選択されているコンポーネントはありません。 |
 |
x クリティカル アクション |
コンポーネントxは依存関係に問題があるため、インストールする準備ができません。ここで、xはコンポーネントの番号です。依存関係が適切なものになるかコンポーネントのインストール対象としての選択が解除されるまで、インストール プロセスを進めることができません。 |
再起動セクション
[インストールするアイテムを選択してください]の再起動セクションでは、希望する再起動の動作について設定できます。

更新がインストールされた後にシステムが再起動するように設定するには、以下の手順に従ってください。
- [インストール後にシステムを再起動します]をクリックします。
- [常時]または[必要な場合]をクリックします。
[常時]を選択すると、コンポーネントのインストールが失敗した場合を除いて、システムは必ず再起動します。[必要な場合]を選択すると、コンポーネントのインストールが失敗した場合を除いて、少なくとも1つのコンポーネントで必要な場合は再起動が行われます。
再起動までの時間を変更したり、再起動のメッセージを変更したりする場合は、 [再起動オプション]をクリックします。[再起動オプションの設定]画面が表示されます。
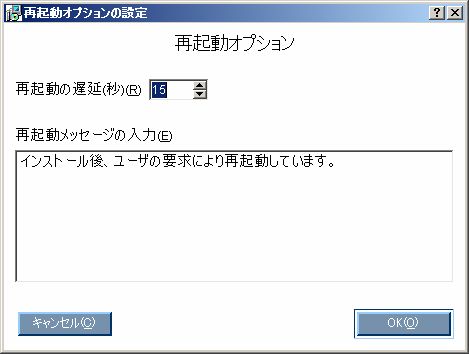
|
注:Linuxでは、[再起動遅延]の時間は秒単位から分単位に自動的に変換されます。Linuxの場合、1分未満(59秒以下)の値は切り上げられます。
|
必要な変更を加え、[OK]をクリックします。
|
注:HP SUMでHP Integrity BL860c/BL870c/BL890c i2サーバーにファームウェアをインストールする場合、再起動オプションは適用されません。ユーザーが[Upload and Activate]を選択すると、HP SUMは、ファームウェア更新プロセス中に自動的にサーバーを再起動します。他の再起動オプションの選択や再起動遅延の設定は、適用されません。
|
コンポーネント選択ウィンドウ
[インストールするアイテムを選択してください]画面のコンポーネント選択ウィンドウでは、サーバーとハードウェア オプションに基づいて、インストール可能なコンポーネントが(依存関係によりインストール順が変更される場合を除き、コンポーネント番号順に)表示されます。システムにコンポーネントがインストール済みの場合やインストール後再起動が必要な場合、HP SUMは各コンポーネントを調べ、依存関係を確認します。インストール可能な項目はデフォルトで選択されます。インストールを希望しないコンポーネントは選択を解除できます。
コンポーネント選択ウィンドウは、次の欄に分かれています。
- [任意の動作] - コンポーネントの設定が任意か、必要であるがすでに更新されているかが表示されます。
- [追加] - 必要な場合、コンポーネント用の追加情報を表示します。たとえば、インストール オプションへのリンク、ビルド可能なソースRPM、バンドルなし製品など。
|
注:LinuxソースRPMでは、ソース パッケージがインストールされていない場合、ソースRPMは選択に使用できません。任意のLinuxソースRPMをインストールするには、HP SUMを起動する前に適切なソース パッケージがインストールされていることを確認してください。
|
|
注:ソースRPMをインストールするときは、HP SUMを実行しているシステム上のカーネルを含めて、Linuxオペレーティング システムがRPMのインストール先のシステムと同じでなければなりません。
|
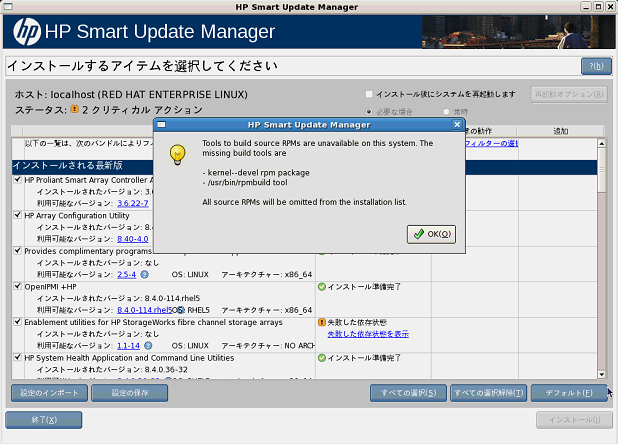
コンポーネントがビルド失敗と表示される場合は、インストールに進む前に問題を解決する必要があります。
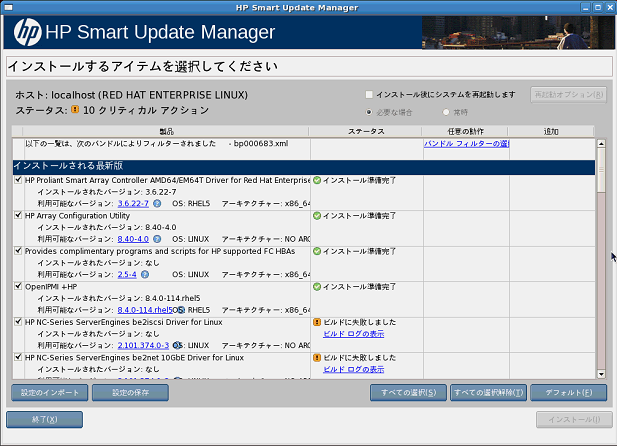
失敗した依存状態が発生したら、インストールに進む前に、あらかじめ必要なライブラリまたは適切なソフトウェア コンポーネントやファームウェア コンポーネントが使用できることを確認して解決する必要があります。
次の図は、[失敗した依存状態]画面の一例です。
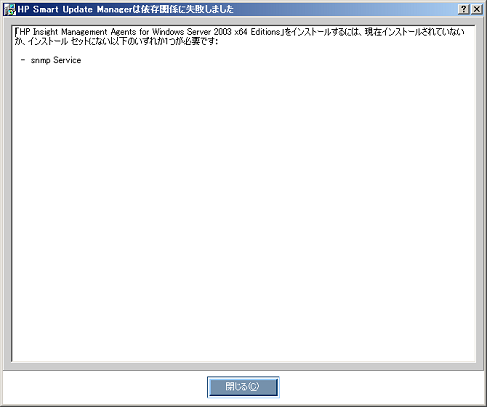
インストール オプション
[追加]フィールドのオプションから1つ以上を選択して、インストール可能なコンポーネントのファームウェアの更新について設定できます。
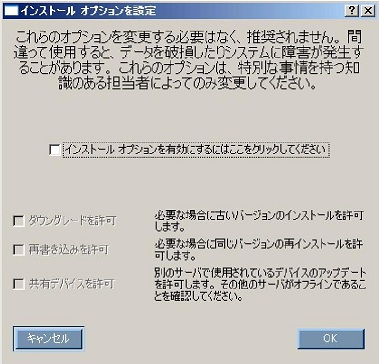
 注意:使用中の共有デバイスでファームウェアを更新すると、データが消失する場合があります。[共有デバイスを許可]オプションを有効にする前に、選択したデバイスを共有している他のすべてのサーバーをオフラインにしてください。 注意:使用中の共有デバイスでファームウェアを更新すると、データが消失する場合があります。[共有デバイスを許可]オプションを有効にする前に、選択したデバイスを共有している他のすべてのサーバーをオフラインにしてください。
|
- 現在のファームウェアを古いバージョンにダウングレードする場合は、[ダウングレードを許可]を選択します。
- HP Smart Update Managerが現在のファームウェアのバージョンを同じバージョンで上書きできるようにする場合は、[再書き込みを許可]を選択します。
- 共有ストレージ環境でファームウェアをアップグレードする場合は、[共有デバイスを許可]を選択します。
|
注:HP Smart Update Managerは、c-Class BladeSystem用のHP Virtual Connect EthernetおよびFibre Channelモジュールのファームウェア コンポーネントの[ダウングレードを許可]または[再書き込みを許可]をサポートしていません。
|
次の表は、ファームウェアの更新に関するオプションを変更すると、ファームウェアの更新結果がどのように変わるかを示しています。この例では、アレイ コントローラーとしてHP Smartアレイ6402コントローラーが使用されています。
既存のアレイ コントローラーにファームウェア バージョン3.00がインストールされている場合、ファームウェアを更新すると、次の結果になります。
|
デフォルト |
ダウングレードの場合 |
再書き込みの場合 |
| ファームウェア アップグレードv3.05 |
3.05 |
3.05 |
3.05 |
| ファームウェア アップグレードv3.10 |
3.10 |
3.10 |
3.10 |
既存のアレイ コントローラーにファームウェア バージョン3.10がインストールされている場合、ファームウェアを更新すると、次の結果になります。
|
デフォルト |
ダウングレードの場合 |
再書き込みの場合 |
| ファームウェア アップグレードv3.05 |
変更なし |
3.05 |
3.10 |
| ファームウェア アップグレードv3.10 |
変更なし |
変更なし |
3.10 |
|
注:インストールされているNICコンポーネントを更新する場合は、表示されるウィンドウで更新するデバイスを選択してください。
|
インストールするコンポーネントをすべて選択したら、[インストール]をクリックしてインストールを実行します。[インストール中]画面が表示されます。
インストール結果の表示
インストールが完了すると、[インストール結果]画面が表示されます。
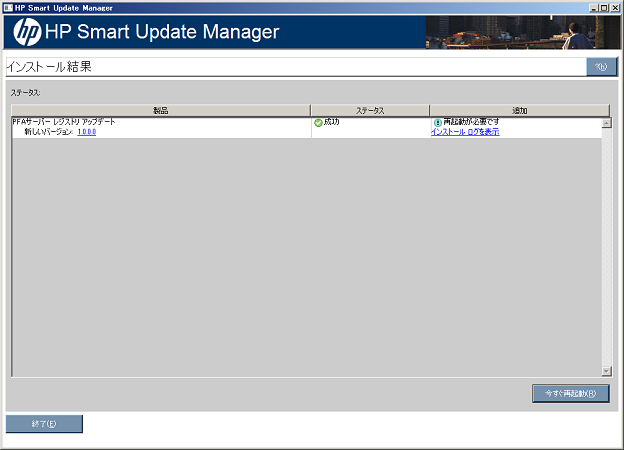
[インストール結果]画面は、次の欄に分かれています。
- [製品] - インストールされたコンポーネント名を表示します。コンポーネントのバージョンの履歴を確認するには、バージョン番号をクリックします。
- [ステータス] - コンポーネントのインストールのステータスを表示します。
次のアイコンが[ステータス]欄に表示される場合があります。
| アイコン |
テキスト |
説明 |
 |
成功 |
コンポーネントは正常にインストールされました。 |
 |
同じ/古いバージョンのインストールに成功しました |
既存のコンポーネントは、同じバージョンまたは古いバージョンに正常にダウングレードまたは再インストールされました。 |
 |
アップデートはエラーを返しました |
更新エラーが発生しました。詳しくは、HP SUMのログ ファイルを参照してください。 |
 |
インストール失敗 |
コンポーネントはインストールされませんでした。追加詳細情報を表示するには、 [インストール ログを表示]をクリックします。 |
- [追加] - 各コンポーネントのインストール ログを確認したり、再起動が必要かどうかを再確認したりすることができます。
| アイコン |
テキスト |
説明 |
 |
再起動が必要です |
コンポーネントを有効にするには、サーバーを再起動する必要があります。 |
インストール結果の詳細を表示するには、 [インストール ログを表示]をクリックします。
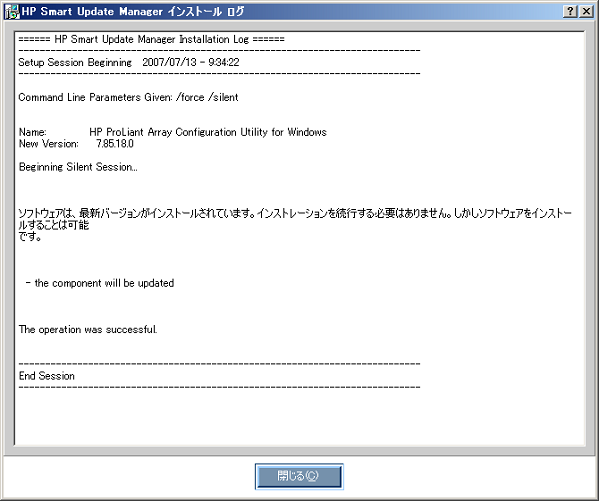
[インストール結果]画面には、次のボタンもあります。
- [今すぐ再起動] - サーバーを再起動します(このボタンは、ローカル インストールでのみ使用できます)。
- [終了] - HP SUMを終了します。
|
注:MSA20などの外部エンクロージャー内のハードディスク ドライブを更新した後は、外部エンクロージャーの電源を入れ直す必要があります。HP Smart Update Managerの再起動ボタンでは、サーバーを再起動することはできますが、外付けのエンクロージャーの電源を切って再投入することはできません。
|
以下のインストール ログには、更新される各ホストのインストール動作に関する情報が含まれています。
- hpsum_log.txtログ - インストール作業の概要が記録されます。
- hpsum_detail_log.txtログ - インストールされるコンポーネントごとに、エラーを含むインストールに関する情報がすべて記録されます。
ログ ファイルは、次の位置にあります。
- Windowsオペレーティング システムの場合、ローカル ホストのブート パーティションの\CPQSYSTEM\hp\logサブディレクトリ内に各ホストのIPアドレスに基づく名前のサブディレクトリが作られ、そのサブディレクトリにこれらのファイルが格納されます。ローカル ホストの情報を含むディレクトリは、IPアドレスに基づいて名付けられるのではなく、localhostと名付けられます。
- Linuxオペレーティング システムの場合は、ローカル ホストの/var/hp/logサブディレクトリ内に各ホストのIPアドレスに基づく名前のサブディレクトリが作られ、そのサブディレクトリにこれらのファイルが格納されます。ローカル ホストの情報を含むディレクトリは、IPアドレスに基づいて名付けられるのではなく、localhostと名付けられます。
新しいファイルにHP SUMの実行に関する詳細情報が含まれています。
- Windowsオペレーティング システムの場合、ファイル名はC:\cpqsystem\hp\log\hpsum_execution_log_<date>_<time>.logです。
- Linuxオペレーティング システムの場合、ファイル名は/var/hp/log/hpsum_execution_log_<date>_<time>.logです。
|
注:HP Smart Update Firmware DVDとHP BladeSystem Firmware Deployment Toolによって提供されるオフライン環境を使用すると、ログ ファイルはLinuxの位置に書き込まれます。
|
HP SUMは、問題のデバッグに使用できるインストールのトレース ログも作成します。これらのトレース ファイルは、次の場所に保存されます。
- Windows Server 2003、Windows XP、およびWindows Vistaの場合 - %TEMP%\hp_sum\
- Windows Server 2008およびWindows Small Business Server 2011およびSBS 2011 Essentialsの場合 - %TEMP%\<number>\hp_sum
- Linuxの場合 - /tmp/hp_sum
HP SUMは、ターゲット サーバーごとに個別のトレース ログを作成します。これらは、トレース ログのディレクトリのサブディレクトリに保存されます。ディレクトリはTarget_0、Target_1から順に増えていきます。これらのログには、ターゲット固有のトレース情報が含まれます。このトレース ログには、パスワードや機密データは保存されません。
複数ホスト インストール
HP SUMは、GUIモードとCLIモードの両方で、複数のProLiantリモート ターゲットとオプション用のファームウェアとソフトウェアの同時インストールを提供しています。パフォーマンスと最適化のために、20を超えるリモート ターゲットで同時更新を行う場合、HP SUMは最初の20ターゲットの更新を開始し、すべてのターゲットが更新されるまで、各ターゲットの更新が完了すると、待っている次のターゲットが選択されます。
HP SUMを起動すると、[ソース選択]画面が表示され、インストールするコンポーネントが検出可能な場所を指定できます。コンポーネントの位置を選択すると、HP SUMが使用可能な更新のインベントリを作成している間、[インベントリ作成中]画面が表示されます。インベントリ プロセスが完了すると、[インストレーション ホストの選択]画面が表示されます。
リモート ホストまたはグループの選択
[インストレーション ホストの選択]画面で、コンポーネントをインストールする複数のホストおよびグループを選択できます。リモート ホストは、リモート サーバー、リモートのiLO NICポート、c-Class BladeSystem用のVirtual Connect EthernetもしくはFibre Channelモジュール、またはBladeSystem Onboard AdministratorのIPアドレスまたはDNS名の可能性があります。
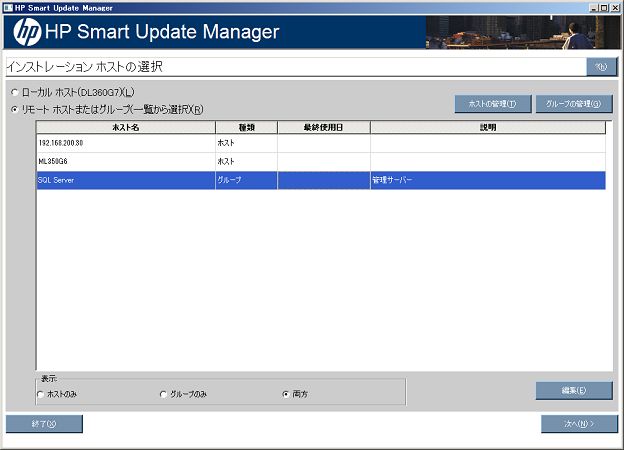
リモート ホストの検索については、「リモート ホストの検索」を参照してください。ホストの追加については、「ホストの管理」"を参照してください。グループの追加については、「グループの管理」を参照してください。
インストール プロセスを進めるには、以下の手順に従ってください。
- 1つまたは複数のホストまたはグループを選択します。
- 続行するには、[次へ]をクリックします。
- ホストの認証情報を入力します。
- [OK]をクリックして、「複数のホストにインストールするコンポーネントの選択」に示されている手順に進みます。
- インストールが完了すると、[インストール結果]画面に複数ホストの結果が表示されます。
|
注:HP SUMをLinuxシステムで実行しているときにexpect-5.x パッケージがインストールされていない場合、パッケージがないため、リモート システムにインストールできないことを知らせるポップアップ エラー メッセージが表示されます。ただし、ローカル ホストにはインストールできます。リモート インストールを実行するには、HP SUMを終了し、Linuxオペレーティング システム メディアからexpect-5.xパッケージをインストールします。リモート インストールに進むには、HP SUMを起動します。
|
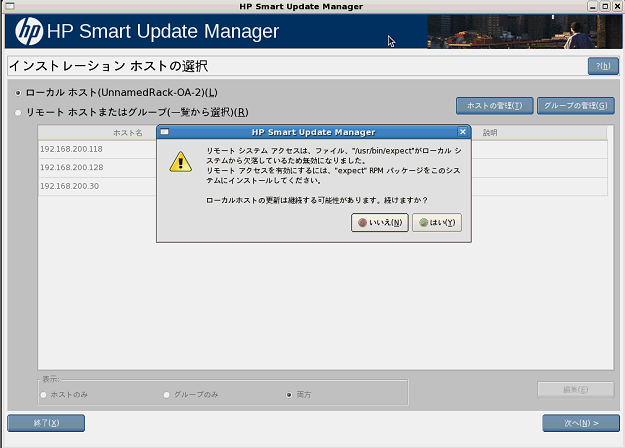
リモート ホストの検索
[ホスト検索]ボタンをクリックすると、次のオプションを使用してネットワーク内のホストを検索できます。
- [リモート ホストのPingスキャン] - このオプションを使用すると、IPアドレス範囲を使用してホストを検索できます。
- [リモート ホストのポート スキャン] - このオプションを使用すると、ホストの検索のために、IPアドレス範囲に加えてポートもスキャンの対象にすることができます。
- [リモート ホストのLDAPクエリ] - この検索オプションを使用すると、LDAPサーバーの情報を使用して、そのネットワーク内のサーバーを取得できます。
- [iLOホストのOnboard Administratorスキャン] - このオプションを使用すると、iLOのIPアドレスを使用してホストを検索できます。
ホストの管理
ホストを追加、編集、または削除するには、[ホストの管理]をクリックします。[ホストの管理]画面が表示されます。リモート ホストは、以下のもののIPアドレスまたはDNS名が可能です。
- リモート サーバー
- リモートiLO NICポート
- c-Class BladeSystem用のVirtual Connect EthernetまたはFibre Channelモジュール
- BladeSystem Onboard Administrator
- インターコネクト スイッチ - 3GB SAS BLスイッチ
|
注:ローカル ホストをリモート ホストとともにリストに含めたりグループに含めたりすることはできません。ProLiant用のiLOおよびiLO2、ProLiantおよびIntegrity用のiLO 3、OA、VC、またはProLiant用の3GB SAS BLスイッチをターゲットとして選択する場合、更新できるのはそのハードウェア用のファームウェア コンポーネントだけです。他のすべてのファームウェアおよびソフトウェア コンポーネントの更新には、サーバー ホストを選択する必要があります。iLOのファームウェアは、iLOのバージョンを選択するかまたはサーバー ホストを選択すれば更新できます。
|
|
注:LO-100 BMC IPは、LO-100ファームウェアを直接更新するためのターゲットとして使用できません。使用すると、次のポップアップ メッセージが表示されます。Could not contact host. You can only update the LO-100 firmware when updating firmware on a 100-series server.
|

ホストを追加するには、以下の手順に従ってください。
- [ホストの追加]をクリックします。[新しいホスト]ダイアログ ボックスが表示されます。
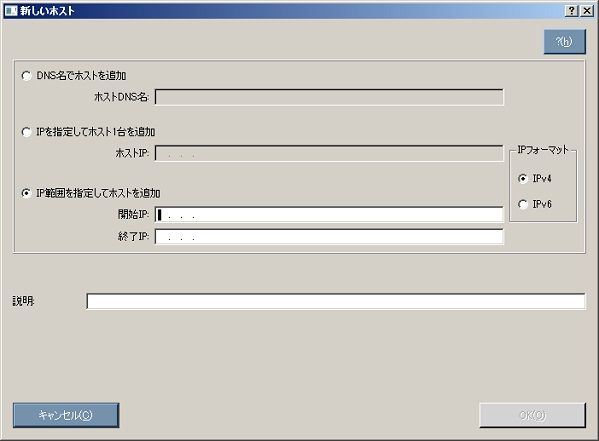
- 次の中から、ホストを追加する方法を選択します。
- 追加するホストのDNS名を入力します。
- 追加するホストのIPアドレスを入力します。
- 追加するホストのIPアドレス範囲を入力します。範囲の開始IPアドレスと終了IPアドレスが同じサブネットに属していなければなりません。IPv6形式を使用する場合は、終了IPアドレスの最後のフィールドは32ターゲットに限定されます。
|
注:いずれかのIPアドレス オプションを使用してホストを追加する場合、IPアドレスの形式としてIPv4またはIPv6を選択できます。現在のインターネット プロトコルはIPv4形式であるため、この形式がデフォルト オプションになります。IPv6形式は次世代のインターネット プロトコルです。
|
- 追加するホストについてユーザーが定義する説明(オプション)を入力します。
- [OK]をクリックします。
新しいホストが、[インストレーション ホストの選択]画面のリストに追加されます。
既存のホストを編集するには、以下の手順に従ってください。
- [ホストの管理]画面で[ホストの編集]をクリックします。[ホストの編集]ダイアログ ボックスが表示されます。
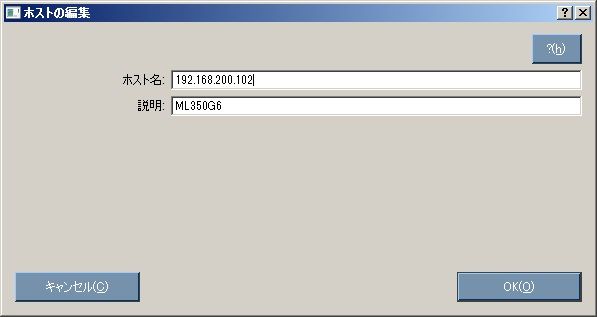
- [ホスト名]および[説明]を編集します。
- [OK]をクリックします。
ホストを削除するには、以下の手順に従ってください。
- [ホストの管理]画面で[ホストの削除]をクリックします。
- 確認画面が表示されたら、[はい]をクリックします。

グループの管理
グループを追加、編集、または削除するには、[グループの管理]をクリックします。[グループの管理]画面が表示されます。
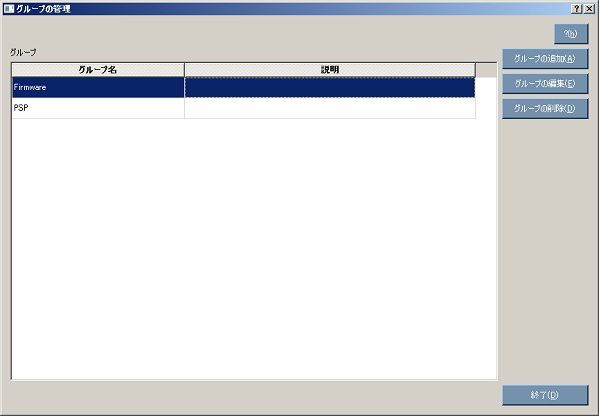
グループを追加するには、以下の手順に従ってください。
- [グループの追加]をクリックします。[グループの編集]ダイアログ ボックスが表示されます。
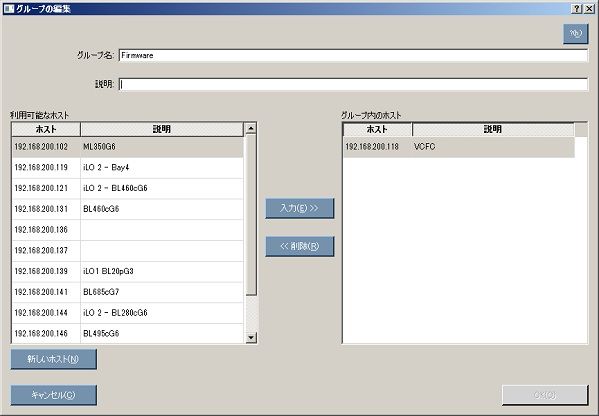
- グループの名前を入力します。
- 追加するグループについてユーザーが定義する説明(オプション)を入力します。
- [利用可能なホスト]ウィンドウから、グループに追加するホストを選択します。[新しいホスト]をクリックして、この画面から新しいホストを追加できます。ホストの追加について詳しくは、「ホストの管理」を参照してください。
- [入力]をクリックして、選択したホストを新しいグループに移動します。
- [OK]をクリックします。
新しいグループが、[インストレーション ホストの選択]画面のリストに追加されます。
既存のグループを編集するには、以下の手順に従ってください。
- [グループの管理]画面で、グループを選択して、[グループの編集]をクリックします。[グループの編集]ダイアログ ボックスが表示されます。
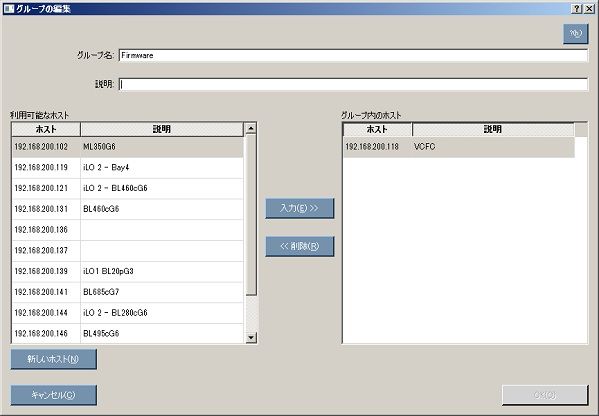
- 必要に応じてグループ名を編集します。
- 必要に応じて、ホストについてユーザーが定義する説明(オプション)を編集します。
- 必要に応じて、[入力]および[削除]をクリックして、ホストを追加または削除します。
- [OK]をクリックします。
グループを削除するには、以下の手順に従ってください。
- [グループの管理]画面でグループを選択して、[グループの削除]をクリックします。
- 確認画面が表示されたら、[はい]をクリックします。
ホストの認証情報の入力
単一のリモート ホストを選択すると、[ホストの証明情報の入力]画面が表示されます。ホストに対する認証情報としてユーザー名とパスワードを入力する必要があります。
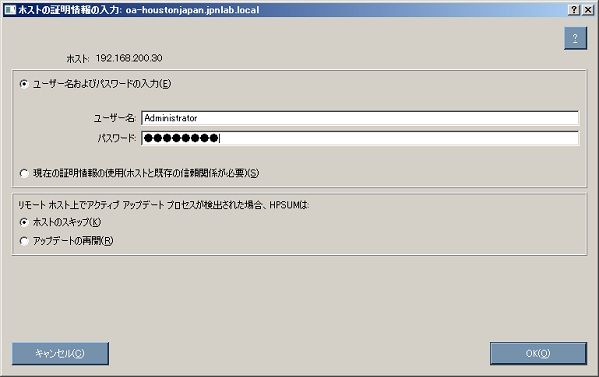
ホストの認証情報を入力するには、以下のいずれかの手順に従ってください。
- [ユーザー名およびパスワードの入力]を選択して、ユーザー名とパスワードを入力します。
- [現在の証明情報の使用]を選択して、現在ログインしているユーザーの認証情報を使用します。
このオプションはWindowsオペレーティング システム専用です。[現在の証明情報の使用]を選択するには、ホストとの信頼関係が存在する必要があります。このオプションを選択すると、現在のユーザーの証明情報を使用してリモート ホストにログインします。
|
注:コンポーネントをサーバー以外のターゲットにインストールする場合、システムとサーバー以外のターゲットの間で証明情報を共有できないため、[現在の証明情報の使用]オプションを使用できません。
|
リモート ホスト上でアクティブなアップデート プロセスが検出される場合に備えて、[ホストのスキップ]または[アップデートの再開]を選択できます。
- [ホストのスキップ] - そのホストは、残りのアップデート プロセスで無視されます。
- [アップデートの再開] - 現在または進行中のインストールが終了します。
続行するには、[OK]をクリックします。
|
注:Windowsオペレーティング システム ターゲットにコンポーネントをインストールするとき、DOMAIN\USER形式でユーザー名を入力することを要求される場合があります。ここで、<user>はユーザー アカウント名、<domain>はユーザー アカウントのコンピューター名またはActive Directoryドメインです。 |
グループまたは複数のホストを選択すると、[グループの認証情報の入力]画面が表示されます。
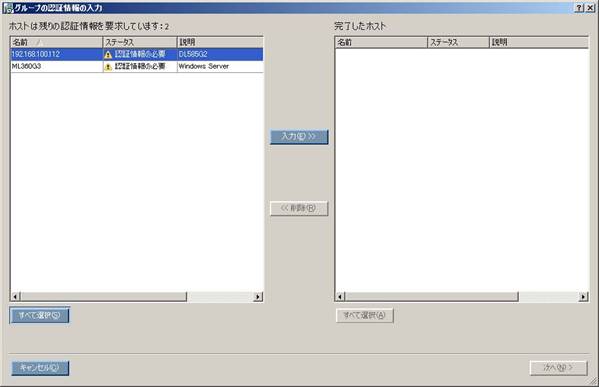
画面では、まだ認証情報が必要な残りのホストと、認証情報の入力が完了しているホストが別々に表示されます。
各ウィンドウは、次の欄に分かれています。
ホストの認証情報を入力するには、以下の手順に従ってください。
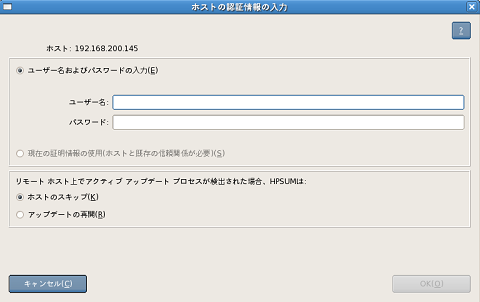
- 左ウィンドウで、[ホストは残りの認証情報を要求しています]リストからホストを選択します。すべての認証情報が同じ場合、[すべて選択]をクリックしてリストのすべてのホストを選択してください。
- 必要な認証情報を入力し、[入力]をクリックして、選択したホストを[完了したホスト]ウィンドウに移動します。
- 続行するには、[次へ]をクリックします。
|
注:TPMが検出され有効になっている場合、[検出プロセス]画面の後で、HP Smart Update Managerの警告メッセージがポップアップ表示されます。このメッセージを読み、次に進む方法を決定する必要があります。詳しくは、「Trusted Platform Module」を参照してください。
|
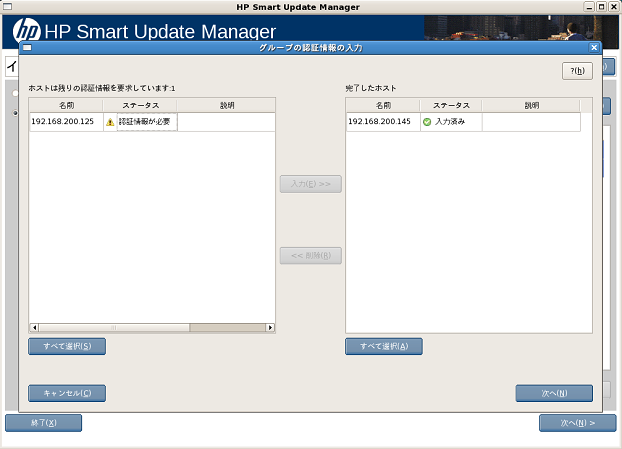
複数ホストでのフィルタリングするバンドルの選択
システムの検出で1つまたは複数の定義済みバンドルが検出されると、[バンドル フィルターの選択]画面が表示されます。HP SUMを起動時にコマンド ラインにバンドルを指定すると、この画面は表示されません。
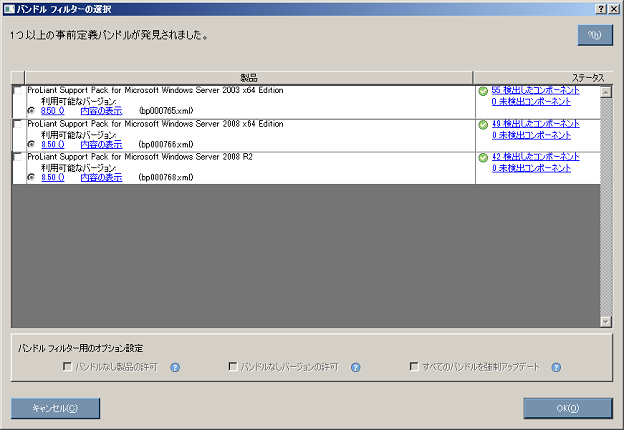
この画面について詳しくは、「フィルタリングするバンドルの選択」を参照してください。インストール プロセスを進めるには、[OK]をクリックしてください。
複数のホストにインストールするコンポーネントの選択
[インストールするアイテムを選択してください]画面には、サーバー ホストとそのステータス情報が表示されます。

[インストールするアイテムを選択してください]画面には、以下のボタンが表示されます。
- [ホストの表示] - ホストを選択した後、そのホストの追加情報を表示できます。
- [インストール] - 選択されたすべてのコンポーネントをすべてのリモート ホストにインストールします。失敗した依存状態が発生している場合、インストール ボタンはグレー表示されます。
- [終了] - HP SUMを終了します。
[インストールするアイテムを選択してください]画面の[サーバー ホスト]ウィンドウには、インストール対象として選択できるサーバー ホストの概要情報が表示され、個々のホストの詳細を表示させることができます。
[サーバー ホスト]ウィンドウは、次の欄に分かれています。
- [ホスト] - システムの名前、使用可能な更新の数、および予想されるインストール時間を表示します。
- [ステータス] - ホストのステータスを表示します。
| アイコン |
テキスト |
説明 |
 |
レディ |
ホストのインストール準備ができました。 |
 |
インストールするものがありません |
ホストは、すでに最新の状態です。 |
 |
HPSUMセッションが存在しているためホストをスキップしました |
既存のHP Smart Update Managerセッションのためにホストがスキップされました。 |
 |
対応が必要です |
ホストのインストール準備ができていません。詳細については、[ホストの表示]をクリックしてください。 |
 |
検出失敗 |
ホストのインストール準備ができていません。インストールされているハードウェア、ソフトウェア、およびファームウェアの検出が失敗しました。 |
|
注:[ステータス]欄に、更新版がインストールされた後の再起動についてのデフォルト動作が表示されることもあります。
|
選択した単一ホストをより詳しく表示するには、[インストールするアイテムを選択してください]画面で[ホストの表示]をクリックします。単一ホストの選択画面が表示されます。
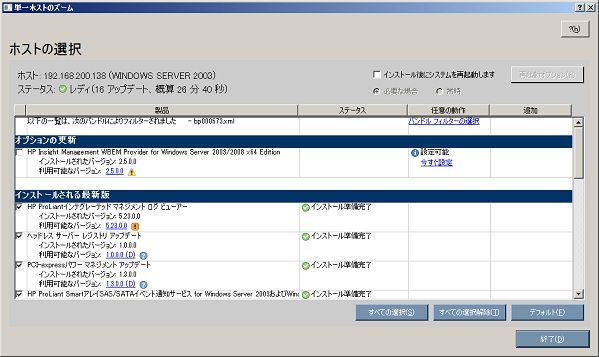
選択した単一ホストを設定するには、「インストールするコンポーネントの選択」に示されている手順に進みます。
更新対象のすべてのホストについて単一ホストの設定を行ったあと、インストール手順に移るには、[インストールするアイテムを選択してください]画面で[インストール]をクリックします。
HP Integrity BL860c/BL870c/BL890c i2サーバーでのファームウェアの更新
HP Integrity BL860c/BL870c/BL890c i2サーバー用のファームウェア パッケージにはSystemファームウェアが含まれ、このファームウェアをアクティブにするには再起動を行う必要があります。これを指定するには、ユーザーは、[今すぐ設定]リンクを選択して、次のいずれかのオプションを選択することができます。
- [Upload and Activate] - (デフォルトの選択)。このオプションを選択すると、HP SUMは、稼動状態のサーバーにコンポーネントをアップロードした後で、サーバーをシャットダウンし、再起動して、システム ファームウェアをただちにアクティブにします。
- [Upload but Do not Activate] - このオプションを選択すると、次回のサーバー再起動時にファームウェアがアクティブになります。
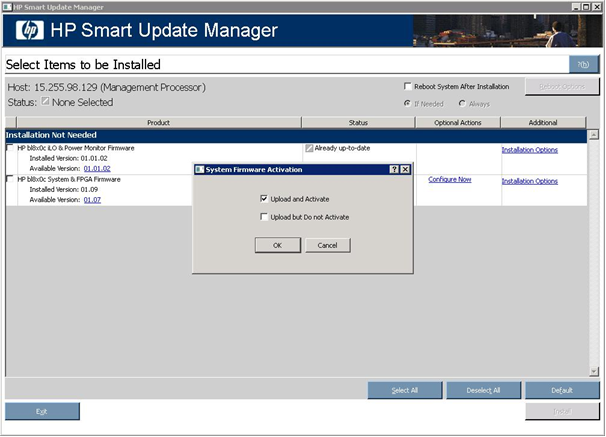
ユーザーがデフォルトのオプションを変更しない場合、または[Upload and Activate]を選択した場合、HP SUMがファームウェア更新プロセス中にサーバーを再起動することを示す警告メッセージが表示されます。
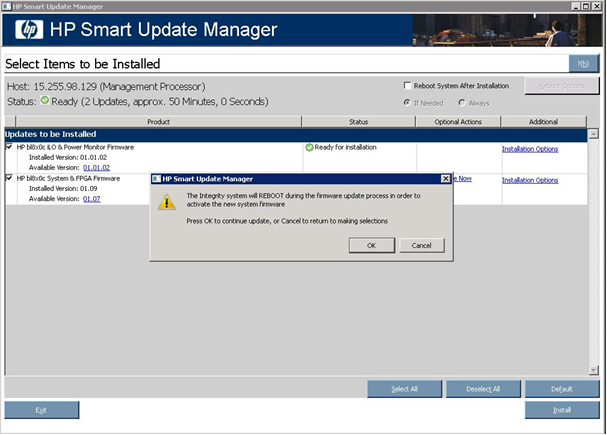
更新を続行するには、[OK]を押します。
サイレント モードでCLIを使用して、Online System、FPGA、iLO-3 MP、およびPower Monitorファームウェアをインストールできます。ただし、CLIを使用して、[Upload and Do not Activate]モードを指定することはできません。デフォルトの[Update and Activate]モードのみ使用でき、パラメーターは不要です。
複数ホストのインストール結果の表示
インストールが完了すると、[インストール結果]画面が表示されます。
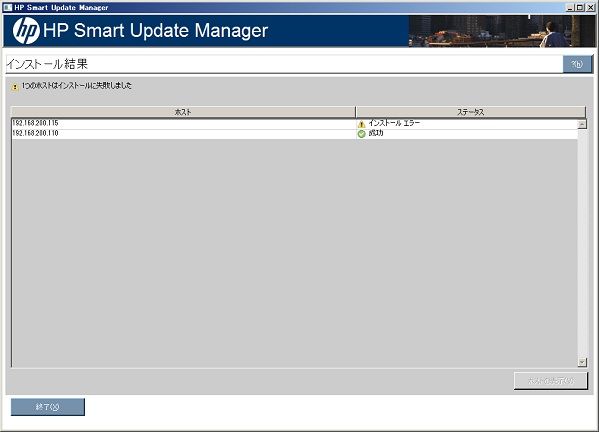
[インストール結果]画面は、次の欄に分かれています。
- [ホスト] - ホストのIPアドレスまたはDNS名を示します。
- [ステータス] - リモート ホスト上のコンポーネントの全体的なインストール ステータスを表示します。
| アイコン |
テキスト |
説明 |
 |
成功 |
ホストは正常に更新されました。 |
 |
インストールするものがありません |
ホストは、すでに最新の状態です。 |
 |
インストールはユーザーによりキャンセルされました |
インストールはキャンセルされました。プロセスを継続できません。 |
 |
インストール失敗 |
1つまたは複数のコンポーネントのインストールに失敗しました。
|
[インストール結果]画面には、次のボタンもあります。
- [ホストの表示] - 選択されたホストのインストール結果を表示できます。
- [終了] - HP SUMを終了します。
単一ホストのインストール結果を表示するには、ホストをダブルクリックするか、ホストを選択して[ホストの表示]をクリックします。
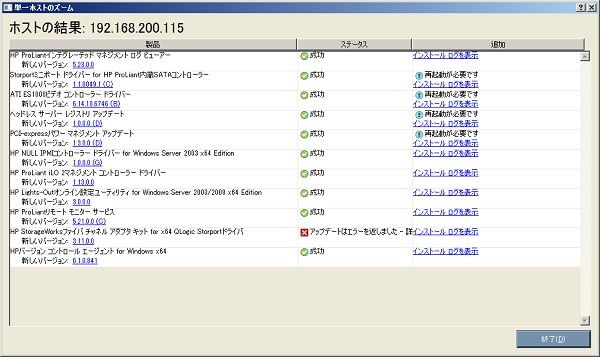
「インストール結果の表示」に示されている手順に進みます。
スクリプト インストール
この項の目次
コマンドライン インターフェイス
リターン コード
入力ファイル
入力ファイルのコマンドライン使用法
入力ファイルの形式とルール
ファイルのエンコード
エラーのレポート
入力ファイルのパラメーター
ファームウェアとソフトウェアの同時インストール
レポート
コマンドライン インターフェイス
HP SUMのコマンドライン インターフェイスを使用すると、スクリプト カスタム インストールが可能です。
コマンドライン構文
HP SUMの一般的なコマンドライン構文は、以下のとおりです。
hpsum [/h[elp]] [/?][/f[orce]] [/f[orce]:bundle] [/f[orce]:rom] [/f[orce]:software] [/f[orce]:all ] [/g (/downgrade)] [/e (/rewrite)] [/m[utual])] [/c[omponent] <component_to_install>] [/s[ilent]] [/allow_update_to_bundle] [/allow_non_bundle_components] [/b[undle] <bundle_to_install>] [/express_install] [/use_snmp] [/use_location "file_share"] [/use_web] [use_proxy] [proxy_server] [/use_d[ownloaded]*] [/tpmbypass] [/ignore_tpm] [/use_wmi] [/use_latest] [/romonly] [/softwareonly] [/continue_on_error <error>] [/override_existing_connection] [/On_failed_dependency:<Parameter>] [/r[eboot]] [/reboot_message "reboot message"] [/reboot_delay timeout_in_seconds] [/reboot_always] [/dryrun] user <username> or /username <username>] [/passwd <password>] [/current_credential] [/target "netAddress"] [/group "group_name"] [/ [/logdir "path"] [/v[erbose]] [/veryv[erbose]] [/report] [/inventory_report] [/firmware_report] [/inputfile "filename"] [/deleteinputfile "filename"][<component1_to_install> <component2_to_install> ...][<bundle1_to_install> <bundle2_to_install> ...]
Onboard AdministratorでHP SUMを使用する場合は、ログインのためにユーザーIDとパスワードが必要です。ユーザーIDは、オペレーター レベルやユーザー レベルではなく、管理者レベルのIDでなければなりません。
|
注:角カッコで囲まれた引数および情報はすべてオプションです。引数の先頭には、「-」または「/」文字を付けることができます。これらの例では、「/」のみを示しています。
|
Windowsオペレーティング システムでは、各引数の前にスラッシュ(/)を付けます。Linuxオペレーティング システムでは、各引数の前にハイフン(-)を付けます。
コマンド ラインに/s[ilent]引数を指定しないと、HP SUMのGUIが表示されます。
|
注:コマンド ライン構文は、ダブルバイト文字セットをサポートしていません。ダブルバイト文字セットを使用してコマンド ラインによって入力されたメッセージは、正常に表示されません。
|
|
注:HP Integrity BL860c/BL870c/BL890c i2サーバー バンドルでHP SUMを使用する場合、HP SUMには[Upload and Do Not activate]オプションを指定するコマンドライン引数がありません。サイレント引数(/s[ilent])を使用してコマンド ラインからHP SUMを起動した場合、更新されるシステムは自動的に再起動します。また、これらのサーバーでHP SUMを使用してファームウェアを更新する場合、CLIを使用したレポート機能は使用できません。
|
コマンドライン引数
HP SUMは、次のコマンドライン引数を認識します。[インストールするアイテムを選択してください]画面のGUIには、これらの引数があらかじめ入力されています。ユーザーがホストまたはグループを指定している場合は、[インストールするアイテムを選択してください]画面は表示されません。
/romonly、/softwareonlyなど、一部の引数は併用できません。
| コマンドライン引数 |
説明 |
| ヘルプ |
| /h[elp]または/? |
この引数では、コマンド ラインのヘルプ情報が表示されます。 |
| インストール オプション |
| /f[orce] |
この引数により、現在インストールされているコンポーネントを上書きまたはダウングレードできます。この引数の役割は、/f:softwareと同じです。 |
| /f[orce]:bundle |
この引数により、選択されているバンドルに含まれ、現在インストールされているコンポーネントを上書きまたはダウングレードできます。 |
| /f[orce]:rom |
この引数により、選択されているファームウェア コンポーネントのうち現在インストールされているものを上書きまたはダウングレードできます(ファームウェアにのみ適用)。 |
| /f[orce]:software |
この引数により、選択されているソフトウェア コンポーネントのうち現在インストールされているものを上書きまたはダウングレードできます。 |
| /f[orce]:all |
この引数により、選択されているソフトウェア コンポーネント、ファームウェア コンポーネント、およびバンドルのうち現在インストールされているものを上書きまたはダウングレードできます。 |
| /gまたは/downgrade |
この引数により、ハードディスク ドライブ、アレイ コントローラーなど、マルチターゲット デバイスのファームウェアを以前のバージョンにダウングレードできます(ファームウェアにのみ適用)。 |
| /eまたは/rewrite |
この引数により、ハードディスク ドライブ、アレイ コントローラーなど、マルチターゲット デバイスだけを対象にバージョンを変更せずにファームウェアを再書き込みできます(ファームウェアにのみ適用)。 |
| /m[utual] |
この引数は、フラッシュ対象のデバイスが共有ストレージ環境にある場合に、ファームウェア フラッシュ エンジンにファームウェアのフラッシュを通知します。
フラッシュ対象のデバイスが共有ストレージ環境にある場合、-mオプションを渡さないと、コンポーネントのインストールは失敗します(ファームウェアにのみ適用)。 |
/c[omponent]
<component to install>または<component1_to_install> <component2_to_install> |
この引数は、インストールするコンポーネントを指定します。インストールするコンポーネントは、/c[omponent]引数を付けて指定することも付けないで指定することもできます。
/c[omponent]引数を付ける場合、この引数で指定できるコンポーネントは1つだけです。ただし、複数の/c引数、つまりコンポーネントを1つのコマンド ラインで指定できます。
/c[omponent]引数を使用しない場合、複数のコンポーネントを同時に指定できますが、各コンポーネントをブランクで区切る必要があり、コマンド ライン上のすべての引数のあとで指定しなければなりません。
コンポーネントの依存関係により別の順序でインストールする必要がある場合を除き、インストールは指定された順序で行われます。依存関係がある場合は、できるだけ多くのコンポーネントのインストールが成功するように、ユーティリティによりその依存関係に基づいてインストール順序が変更されます。
複数のコンポーネントとバンドルを同じコマンド ラインで指定できます。1つのコマンド ラインにコンポーネントとバンドルが混在する場合、フィルター スイッチによりインストールされるコンポーネントとバンドルが制御されます。 |
| /s[ilent] |
この引数を指定すると、GUIやコンソールの出力を伴わないサイレント インストールが行われます。データはすべてログ ファイルに書き込まれます。生成されるプロンプトではすべてデフォルト オプションが使用され、ユーザーの入力なしでインストールが続行されます。コンポーネントでインストール前に設定情報などの入力が必要な場合は、そのコンポーネントのインストールは失敗しログ ファイルにエラー メッセージが書き込まれます。
/s[ilent]引数を使用する場合、失敗した依存状態はユーザーに報告されません。失敗した依存状態をチェックするには、/s[ilent]引数を削除して、コマンド ラインを再発行します。そうすると、HP SUM GUIが表示されます。 |
| /allow_update_to_bundle |
この引数はフィルター スイッチであり、この引数により、ユーザーは、PSP、ISP、またはファームウェア バンドルで定義されたものより新しいバージョンのコンポーネントをインストールできます。 この引数により、これらのコンポーネントを、バンドルに付属している可能性があるものより古いバージョンのコンポーネントに置き換えることができます。 |
| /allow_non_bundle_components |
この引数はフィルター スイッチであり、この引数を使うとバンドルに含まれていないがバンドル内のコンポーネントとともにディレクトリに存在するコンポーネントをインストールできます。 |
| /b[undle] <bundlename>または<bundle1_to_install> <bundle2_to_install> |
この引数は、インストールするバンドルを指定します。インストールするバンドルは、/b[undle]引数を付けて指定することも付けないで指定することもできます。
/b[undle]引数を付ける場合、この引数で指定できるバンドルは1つだけです。ただし、複数の/b引数、つまりバンドルを1つのコマンド ラインで指定できます。
/b[undle]引数を使用しない場合、複数のバンドルを同時に指定できますが、バンドルをブランクで区切る必要があり、コマンド ライン上のすべての引数のあとで指定しなければなりません。
複数のコンポーネントとバンドルを同じコマンド ラインで指定できます。1つのコマンド ラインにコンポーネントとバンドルが混在する場合、フィルター スイッチによりインストールされるコンポーネントとバンドルが制御されます。 |
| /express_install |
この引数は、高速インストールを開始します(ローカル ホストのみが対象)。HP SUMは、ユーザーに操作を求めることなく、検出、インストール、または終了操作を行います。ユーザーがHP SUMをキャンセルまたは終了することはできます。 |
| /use_location "file_share" |
この引数は、HP SUMで使用するPSP、ISP、およびコンポーネントを含むディレクトリまたはファイル共有を指定します。「file_share」形式は、マッピングされたファイル共有でなければならず、UNC形式は使用できません。 この引数を指定しない場合、デフォルトでhpsum.exeまたはHP SUMを含むディレクトリが使用されます。ログイン アカウントが、この位置にアクセスできなければなりません。 ファイル共有へのアクセスを試みる際に、/userおよび/passwd引数は影響しません。これらの引数は、ターゲット システムに接続する際にのみ使用されます。 |
| /use_web |
この引数は、[ソース選択]画面の[ftp.hp.comのチェック]チェックボックスを選択することを指定します。これにより、コンポーネントが、hp.comから入手できるようになり、可能な更新のリストで使用できるようになります。HP Integrityサーバーでは、この引数はサポートされません。 |
| /use_proxy <Proxy server> |
この引数を使用すると、ftp.hp.comにアクセスするためのプロキシ サーバー(およびポート番号)を含めることができます。このパラメーターは/use_webとともに使用しなければなりません。例:/use_web /use_proxy <1.22.33.44:80>。HP Integrityサーバーでは、この引数はサポートされません。 |
| /proxy_script <Proxy script> |
この引数を使用すると、ftp.hp.comにアクセスするためのプロキシ スクリプトを含めることができます。このパラメーターは/use_webとともに使用しなければなりません。例:/use_web /proxy_script <autoproxy.com>。HP Integrityサーバーでは、この引数はサポートされません。 |
| /use_d[ownloaded] |
この引数は、[ソース選択]画面の[HP.comから以前ダウンロードしたコンポーネントを含む]チェックボックスを選択することを指定します。これにより、以前にダウンロードされたコンポーネントが、可能な更新のリストに含まれるようになります。HP Integrityサーバーでは、この引数はサポートされません。 |
| /tpmbypassまたは/ignore_tpm |
この引数はTPMが有効になっている場合に警告メッセージを無視してコンポーネントのインストールを継続できることを指定します。 |
| /use_snmp |
この引数は、SNMPプロトコルを使用するコンポーネントをインストール対象として選択できることを指定します。これらのコンポーネントは、デフォルトで選択できます。/use_snmp引数が使用され、/use_wmi引数が使用されていない場合、WMIコンポーネントはオプションになります。HP Integrityサーバーには、この引数は適用されません。 |
| /use_wmi |
この引数は、WMIプロトコルを使用するコンポーネントをインストール対象として選択できることを指定します。これらのコンポーネントはデフォルトではオプションで、この引数を指定しない場合はインストールされません。/use_wmi引数が使用され、/use_snmp引数が使用されていない場合、SNMPコンポーネントはオプションになります。HP Integrityサーバーには、この引数は適用されません。 |
| /use_latest |
この引数は、バンドルとともに使用するフィルター スイッチです。この引数により、コマンド ラインに複数のバージョンのバンドルが指定されている場合に、最新のバージョンが使用されます。コマンド ラインでバンドルが指定されておらずディレクトリ内に複数のバンドルがある場合、/use_latest引数を追加すると、HP SUMは最新バージョンのバンドルを使用してインストールを実行できます。 |
| /romonly |
この引数はフィルター スイッチであり、このスイッチを使うとインストールに必要なファームウェア コンポーネントだけを表示できます。このフィルター スイッチを使用する場合、HP SUMをいったん終了して再起動しフィルターが適用されていない状態に戻す必要があります。/romonly引数を/softwareonly引数と組み合わせて使用しないでください。(ファームウェアにのみ適用)。 |
| /softwareonly |
この引数はフィルター スイッチであり、このスイッチを使うとインストールに必要なソフトウェア コンポーネントだけを表示できます。このフィルター スイッチを使用する場合、HP SUMをいったん終了して再起動しフィルターが適用されていない状態に戻す必要があります。
/softwareonly引数を/romonly引数と組み合わせて使用しないでください。 |
| エラーの無効化 |
| /continue_on_error <error> |
この引数により、インストールが継続され、エラーが無視されます。次の値が有効です。
<error>=ServerNotFound
<error>=BadPassword
<error>=FailedDependencies
ServerNotFoundオプションは、ファームウェアまたはソフトウェアを複数のリモート ホストに同時にインストールする場合に、アクティブではない、または利用できないリモート ホストをバイパスするために使用されます。 |
| /override_existing_connection |
この引数は、リモート ターゲットで既存のHP SUMセッションが進行しているときの動作を定義します。この引数は、進行中のセッションを無効化し、リモート ホストのインストール フレームワークを再初期化します。 |
| /on_failed_dependency |
この引数は、コンポーネントに失敗した依存状態が発生した場合のプロセスの進め方をHP SUMに通知します。
デフォルトのOmitHostでは、ホストが障害状態に設定されそのホストへのインストールは行われません。
OmitComponentでは、影響を受けるコンポーネントの選択が解除され、失敗した依存状態が発生していない更新によってプロセスが進められます。
Forceを指定すると、失敗した依存状態を含むアップデートも含めすべてのアップデートのインストールが試みられます。
|
| 再起動オプション |
| /r[eboot] |
この引数では、次の条件を満たす場合、サーバー(リモート インストールではホスト サーバー)が再起動します。
- /rebootオプションが選択されているか、コマンドライン引数として指定されている。
- インストール用に選択されたすべてのコンポーネントが正常にインストールされた。
- インストールされたコンポーネントのうち少なくとも1つで、インストールを完了するために再起動が必要。
|
| /reboot_message "reboot message" |
この引数では、再起動するサーバーに接続されているリモート コンソールに、指定した再起動メッセージを表示します。この引数は/rebootオプションと組み合わせて使用してください。そうでない場合は無視されます。 |
| /reboot delay timeout_in_seconds |
この引数は、timeout_in_seconds変数で指定された時間だけ、サーバーの再起動を遅らせます。この引数は/rebootオプションと組み合わせて使用してください。そうでない場合は無視されます。15~3600までの値を指定できます。
- デフォルト タイムアウト値は、Microsoft Windowsオペレーティング システムの場合は15秒、Linuxの場合は60秒です。
- Linuxでは、再起動遅延の時間は秒単位から分単位に変換され、1分未満(59秒以下)の値は切り上げられます。
|
| /reboot_always |
この引数では、次の条件を満たす場合、サーバーが再起動します。
- /reboot_alwaysオプションが選択されているか、コマンド ライン引数として指定されている。
- インストール用に選択されたすべてのコンポーネントが正常にインストールされた。
|
| ホスト グループの作成 |
| /group "group_name" |
この引数は、HP SUM GUIで定義済みのグループ名を指定します。 |
| HP SUMのシミュレート |
| /dryrun |
この引数は、テスト実行用にインストールをシミュレーションします。何もインストールされません。 |
| ターゲット |
| /user <username>または/username <username> |
この引数を使用すると、ユーザーIDでリモート ターゲット(OAターゲットを除く)にログインできます。OAターゲットについては、/oa_password引数を参照してください。 |
| /psswd <password> |
この引数を使用すると、/userパラメーターで指定したユーザーID用のパスワードを使用できます(OAターゲットを除く)。パスワードは、リモート ターゲットにログインするために使用されます。OAターゲットについては、/oa_password引数を参照してください。 |
| /current_credential |
この引数を追加すると、ターゲットにアクセスするための認証情報としてローカル ホストの認証情報を使用することができ、ターゲットごとに明示的にユーザー名とパスワードを入力する必要がなくなります。ただし、アクセス対象のターゲットで現在の認証情報が有効であることが前提です(Windowsオペレーティング システムにのみ適用)。 |
| /target "netAddress" |
この引数は、リモート サーバー、リモートのiLO NICポート、c-Class BladeSystem用のVirtual Connect EthernetもしくはFibre Channelモジュール、またはBladeSystem Onboard AdministratorのIPアドレスまたはDNS名です。
エンクロージャー内にOnboard Administratorが2つある場合、この引数で、アクティブなOnboard Administratorのアドレスや名前を指定する必要があります。IPアドレスを指定する場合は、IPv4またはIPv6形式を使用できます。 |
| ログ ファイル |
| /logdir "path" |
この引数により、HP SUMまたはHP BladeSystem c-Class Onboard Administratorフラッシュ ユーティリティからの出力をデフォルト ディレクトリと異なるディレクトリにリダイレクトできます。
- Windowsコンポーネントの場合、デフォルト位置は%SYSTEMDRIVE%\CPQSYSTEM\hp\log\<netAddress>で、リダイレクト先は<path>\hp\log\<netAddress>です。
- Linuxコンポーネントの場合は、デフォルト位置は/var/hp/log/<netAddress>で、リダイレクト先は<path>/hp/log/<netAddress>です。
|
| /v[erbose]または/veryv[erbose] |
これらの引数により、HP SUMの実行ログ ファイル(hpsum_execution_log_<date>_<time>.log)の冗長レベルを設定できます。これらの引数のいずれかを使用すると、ログ ファイルに保持される詳細レベルが向上します。デフォルト値は、通常の冗長レベルです。 |
| レポートの生成 |
| /report |
この引数により、ターゲットの概要、およびレポジトリ内のコンポーネントがターゲットに与える影響(たとえば、各コンポーネントがターゲットに適用されるかどうか)に関するレポートのリストが生成されます。レポートはHTMLおよびXMLで生成され、HPSUM_Report_<日付>_<時刻>.htmlおよびHPSUM_Report_<日付>_<時刻>.xmlの形式でファイルに名前が付けられます。
デフォルトで、ファイルは、HP SUMが起動された現在のワーキング ディレクトリに保存されます。この場所が書き込み禁止になっている場合、レポートはHP SUMログ ファイルと同じ場所に保存されます。
コマンド ラインで他の引数を追加してレポートの内容を変えることもできます。/target引数を使用すると、別のターゲットを対象にしたレポートを生成できます。 |
| /inventory_report |
この引数により、指定されたレポジトリ内のコンポーネントをリスト表示するレポートが生成されます。レポートはHTMLおよびXMLで生成され、HPSUM_Inventory_Report_<日付>_<時刻>.htmlおよびHPSUM_Inventory_Report_<日付>_<時刻>.xmlの形式でファイルに名前が付けられます。
デフォルトで、ファイルは、HP SUMが起動された現在のワーキング ディレクトリに保存されます。この場所が書き込み禁止になっている場合、レポートはHP SUMログ ファイルと同じ場所に保存されます。
コマンド ラインで他の引数を追加してレポートの内容を変えることもできます。/target引数を使用すると、別のターゲットを対象にしたレポートを生成できます。 |
| /firmware_report |
この引数により、インストール済みファームウェアおよびターゲットの詳細に関するレポートのリストが生成されます。レポートはHTMLおよびXMLで生成され、HPSUM_Firmware_Report_<日付>_<時刻>.htmlおよびfwreport.xml(HPSUM_Firmware_Report_<日付>_<時刻>という名前のディレクトリ内)の形式でファイルに名前が付けられます。
デフォルトでは、このディレクトリは、HPSUMが起動される現在のワーキング ディレクトリに保存されます。この場所が書き込み禁止になっている場合、ディレクトリはHP SUMログ ファイルと同じ場所に保存されます。
コマンド ラインで他の引数を追加してレポートの内容を変えることもできます。/target引数を使用すると、別のターゲットを対象にしたレポートを生成できます。
(このCLIは、HP Integrity BL860c/BL870c/BL890c i2サーバーでのファームウェア更新には適用されません)。
|
| 入力ファイルの使用 |
|
| /inputfile "filename" |
この引数により、スクリプトによって、ファームウェアおよびソフトウェアを複数のリモート システムに同時にインストールできます。ファイルの形式およびコマンドについて詳しくは、「入力ファイル」を参照してください。 |
| /deleteinputfile "filename" |
この引数を使用すると、HP SUMは、入力ファイルを読み取り後に削除します。 |
| OAの認証情報の入力 |
|
| oa_username |
この引数は、「target」コマンドライン パラメーターで指定したVCに関連するOAのユーザー名認証情報を提供します。コマンドライン パラメーターには、ただ1組のOA認証情報しか指定できません。指定したVCに関連するOAの認証情報が同じ場合のみ、「target」パラメーターでコマンドライン パラメーターに複数のVCターゲットを追加できます。VCの認証情報が関連するOAの認証情報と同じ場合、「oa_username」引数は不要です。Virtual Connectに関連付けられたOAネットワーク アドレスを提供する必要はありません。HP SUMは、指定したVCターゲットからOAネットワーク アドレスを取り出します。 異なるユーザー名とパスワードで複数のVCを更新する、または異なる認証情報を持つOAでVCを更新するには、対応する入力ファイルOAUIDとOAPWDを使用する必要があります。
|
| oa_password |
この引数は、「target」コマンドライン パラメーターで指定したVCに関連するOAのユーザー名認証情報を提供します。コマンドライン パラメーターには、ただ1組のOA認証情報しか指定できません。指定したVCに関連するOAの認証情報が同じ場合のみ、「target」パラメーターでコマンドライン パラメーターに複数のVCターゲットを追加できます。VCの認証情報が関連するOAの認証情報と同じ場合、「oa_password」引数は不要です。Virtual Connectに関連付けられたOAネットワーク アドレスを提供する必要はありません。HP SUMは、指定したVCターゲットからOAネットワーク アドレスを取り出します。
異なるユーザー名とパスワードで複数のVCを更新する、または異なる認証情報を持つOAでVCを更新するには、対応する入力ファイルOAUIDとOAPWDを使用する必要があります。 |
コンポーネントの設定(Windowsコンポーネントのみ)
HP Smart Update Manager GUIを使用しないでコンポーネントを設定する場合は、hpsum_config <設定対象のコンポーネント>コマンドを発行します。このコマンドにより、HP Smart Update Manager GUIで表示されるものと同じ設定画面が表示されます。このコマンドは、CDなどの読み取り専用メディアから実行します。そうしないと、コンポーネントを設定できません。コンポーネントの設定は、1回だけ行います(繰り返す必要はありません)。設定はコンポーネント内に保存され、HP Smart Update Manager GUIまたはコマンド ラインを介してインストールされる際にすべてのターゲット サーバーに伝達されます。設定を変更するには、コンポーネントに対してもう一度hpsum_configを実行します。これにより、新しい設定がすべて書き込まれます。コンポーネントの設定が必要ない場合は、hpsum_configコマンドがコンソールに戻ります。
Server Coreオプションを使用してインストールしたWindows Server 2008のすべてエディションにインストールするコンポーネントを設定するには、サポートされているWindowsオペレーティング システムを搭載するシステム上で実行されているHP Smart Update Managerを使用して、リモート ホストとしてシステムにアクセスしコンポーネントを設定する必要があります。インストールは設定の完了後に行います。
コマンドラインの例
次のコマンドライン パラメーターの例は、以下の環境内で実行できます。
- Windows PSP:
- ProLiant Support Pack for Microsoft Windows Server 2003 v7.90(BP000323.xml)
- ProLiant Support Pack for Microsoft Windows Server 2003 v7.80(BP000315.xml)
- ファームウェア:
- システムROM
- Smartアレイ コントローラー
- ハードディスク ドライブ
- iLO
- 次のソフトウェアの新しいバージョン:
- HP Insight Diagnostics Online Edition for Windows Server 2003(cp008097.exe)
- HP System Management Homepage for Windows(cp008257.exe)
- HP Smart Update Manager
- 定義済みグループ:Management Servers - 3台のサーバー(Management Server1、Management Server2、Management Server3)で構成
例1:
このコマンドライン入力は、最新のPSPおよびファームウェア コンポーネントをインストールします。
hpsum /use_latest /allow_non_bundle_components /silent
結果:HP SUMがインストールする必要があると判断した、7.90 PSPのすべてのソフトウェア コンポーネントとファームウェア コンポーネントがインストールされました。
例2:
次のコマンドライン入力のどちらでも、以前のバージョンのPSPのみをインストール(すべてのコンポーネントを強制インストール)できます。
結果:HP SUMがインストールする必要があると判断した、7.80 PSPのすべてのソフトウェア コンポーネントがインストールされました。ファームウェアはインストールされていません。
例3:
このコマンドライン入力は、ファームウェアをインストールします。
hpsum /romonly
結果:インストールする必要があるすべてのファームウェア コンポーネントがインストールされました。ソフトウェアはインストールされていません。
例4:
次のコマンドライン入力のどちらでも、2つのソフトウェア コンポーネントをインストールできます。
結果:2つのコンポーネントがインストールされました。ファームウェアと他のソフトウェアはインストールされていません。
例5:
次のコマンドライン入力のどちらでも、最新のPSP、バンドル内の新しいほうのバージョンのコンポーネント、およびファームウェアを3台のリモート ホストにインストールできます(すべてのコンポーネントを強制インストール)。
hpsum /group "Management Servers" /current_credential /use_latest /allow_update_to_bundle /allow_non_bundle_components /force:all /override_existing_connection /continue_on_error ServerNotFound /silent /logdir "Management_Server_Files"
hpsum /target "Management Server1" /target "Management Server2" /target "Management Server3" /user administrator /passwd letmein /use_latest /allow_update_to_bundle /allow_non_bundle_components /force:all /override_existing_connection /continue_on_error ServerNotFound /silent /logdir "Management_Server_Files"
結果:すべてのファームウェア コンポーネント、7.90 PSPのソフトウェア コンポーネント、cp008097.exe、およびcp008257.exeが、Management Server1、Management Server2、およびManagement Server3にインストールされました。
リターン コード
HP SUMはLinuxとWindows smartコンポーネントのリターン コードを、新しく拡張されたリターン コード マッピングに統合しました。これらのリターン コードは、コンポーネント インストールのステータスを決定します。また、スクリプトのリターン コードを使用して、スクリプトの実行を制御したり、必要な分岐を決定したりできます。
Linuxでは、マイナスのリターン コードがレポートされます。これらのリターン コードは、256からマイナスの値を引くことで決定されます。
インストール ログ ファイルの位置を確認するには、「インストール結果の表示」を参照してください。
| リターン コード |
値 |
Linux |
Windows |
テキスト |
| SUCCESS_NO_REBOOT |
0 |
0 |
0 |
インストールに成功しました。 |
| SUCCESS_REBOOT |
1 |
1 |
1 |
インストールに成功しましたが、再起動が必要です。 |
| SUCCESS_NOT_REQUIRED |
3 |
3 |
3 |
このコンポーネントは最新であるか、または不要です。 |
| FAILURE_GENERAL |
-1 |
255 |
255 |
一般障害が発生しました。詳しくは、エラー ログを参照してください。 |
| FAILURE_BAD_PARM |
-2 |
254 |
254 |
不正な入力パラメーターが検出されました。 |
| FAILURE_COMPONENT_FAILED |
-3 |
253 |
253 |
コンポーネントのインストールに失敗しました。 |
Windows Smartコンポーネントのリターン コード
| エラー レベル |
意味 |
| 0 |
Smartコンポーネントのインストールに失敗しました。詳しくは、ログ ファイルを参照してください。 |
| 1 |
Smartコンポーネントのインストールに成功しました。 |
| 2 |
Smartコンポーネントのインストールは成功しましたが、システムを再起動する必要があります。 |
| 3 |
必要なハードウェアが存在しないか、ソフトウェアが最新のものか、インストールするものがないためインストールは試みられませんでした。 |
Linux Smartコンポーネントのリターン コード
ターゲット サーバーが1台の場合
| エラー レベル |
意味 |
| 0 |
Smartコンポーネントのインストールに成功しました。 |
| 1 |
Smartコンポーネントのインストールは成功しましたが、システムを再起動する必要があります。 |
| 2 |
必要なハードウェアが存在しないか、ソフトウェアが最新のものか、インストールするものがないためインストールは試みられませんでした。 |
| 3 |
Smartコンポーネントのインストールに失敗しました。詳しくは、ログ ファイルを参照してください。 |
ターゲット サーバーが複数の場合
| エラー レベル |
意味 |
| 0 |
提供できるコンポーネントのインストールは成功しました。再起動は不要です。 |
| 1 |
提供できるコンポーネントのインストールは成功しました。インストールしたコンポーネントを有効にするために、再起動が必要です。 |
| 2 |
インストール予定のバージョンと既存のバージョンが一致するため、インストールは試みられませんでした。 |
| 3 |
次のいずれかの理由により、インストールは試みられませんでした。
- インストール予定のバージョンが、インストールされているバージョンより古い
- サポートされているハードウェアが存在しないか、有効になっていないか、またはインストールを試みることができない状態にある
- Smartコンポーネントが環境をサポートしない
- Smartコンポーネントでできることがない
|
| 4 |
このリターン コードは、Onboard Administratorを始めとするネットワークベースの装置などのリモート ターゲットにコンポーネントをインストールする場合に表示され、ターゲットが見つからないことを示します。 |
| 5 |
インストールがユーザーにより取り消されました。何もインストールできていません。 |
| 6 |
依存関係が満たされていないかまたはインストール ツールに問題があるため、インストーラーを実行できません。 |
| 7 |
インストール ツールに問題はありませんが、実際のインストール操作が失敗しました。 |
Linux RPMリターン コード
| エラー レベル |
意味 |
| 0 |
Linux RPMのインストールに成功しました。 |
| 1 |
Linux RPMのインストールに失敗しました。 |
入力ファイル
HP SUMは、入力ファイル機能を通じて、複数の個別ターゲットまたはターゲットのグループ(HP ProLiantサーバー、Integrityサーバー、およびオプション)を1回の操作で更新するスクリプト作成機能を提供しています。認証情報を保護するために、安全なサーバーまたは管理コンソールを使用してください。
入力ファイルを作成するには、テキスト エディターを使用します。すべてのセクションのヘッダーとトレーラーの[END]は、一致している必要があります。SILENT=YESオプションを使用しないとGUIモードになりますが、情報が提供されるため、すでに情報が入力されている画面をスキップできます。DRYRUN=YESオプションを使用すると、試験的なインストールを実行して、各ターゲットに必要なファームウェア アップデートをインストールせずに、スクリプトが正常に動作することを確認することができます。更新を実行する場合は、「DRYRUN=YES」オプションを削除してください。
値のリストを持つことができるパラメーターでは、区切り文字としてカンマ、セミコロン、またはスペースを使用できます。
|
注:認証情報は、セキュリティを向上させるために、ファイルに入れずに、コマンド ラインでHP Smart Update Managerに渡すことができます。この場合の制限は、ユーザーIDと認証情報がすべて一致していることだけです。
|
ファイルを作成したら、HP SUMで使用するために、ファイルをinputfile <filename>パラメーターで通常のHP SUMコマンド ラインに追加します。たとえば、入力ファイルの名前がhpsum.inの場合、コマンド ライン構文はhpsum -inputfile hpsum.inです。ファイルがHP SUM実行可能ファイルと同じ場所に保存されていない場合は、フル パスを入力ファイルの位置に追加できます。スペースの入っているパスを指定するには、<filename>フィールドを二重引用符で囲みます。また、入力ファイル自体が、コマンド ラインと同じフラグを含むことができます。通常のコマンド ライン フラグを-inputfileフラグとともに使用することができ、通常のコマンド ライン フラグはすべての入力ファイルに優先されます。
入力ファイルのコマンドライン使用法
入力ファイルを使用するHP SUMコマンド ラインの書式は、hpsum -inputfile <filename>です。
入力ファイル自体が、コマンド ラインと同じフラグを含むことができます。通常のコマンド ライン フラグを-inputfileフラグとともに使用することができ、通常のコマンド ライン フラグはすべての入力ファイルに優先されます。スペースの入っているパスを指定するには、<filename>フィールドを二重引用符で囲みます。
入力ファイルの形式とルール
入力ファイルは、次の2つのセクションに分かれています。
- 設定
設定セクションは、ファイルの先頭から最初のターゲット セクションの前までです。このセクションは、一連の設定パラメーターとその値で構成されます。各設定は、その値とともに、ファイル内で新しい行として記述する必要があります。コメントは、行の先頭に#を付けて記述します。どの行でも、使用できる#は1つだけです。
- ターゲット
HP Smart Update Managerに対してリモート ホスト ターゲットを指定できます。このセクションは、入力ファイル内で何回でも繰り返すことができるので、ターゲットを関連のあるグループに編成することができます。
このセクションの先頭には、次のように、角カッコで囲まれた特別な「TARGETS」というヘッダーを記述します。
[TARGETS]
このセクションの末尾には、次のように、角カッコで囲まれた特別な「END」という文字列を記述します。:
[END]
TARGETSというキーワードの後には、オプションで任意の文字列を付けることができます。これにより、[TARGETS]セクションの目的を表示することができます。ヘッダーの見かけ上の相違はあっても、それらのセクションの内容は同様に処理されます。例:
[TARGETS_WIN2003]
...
[END]
認証情報:[TARGETS]セクションでは、リモート ログインに必要な認証情報に応じてターゲットをグループ化できます。各[TARGETS]セクションには、そのセクションのすべてのターゲットに適用される1組のログイン認証情報が含まれている必要があります。変数のUSECURRENTCREDENTIALをYESに設定すると、現在のホストのログイン認証情報で1つまたは複数のリモート ターゲットにログインできます。変数のUIDおよびPWDを使用することにより、1つまたは複数のホストのログイン認証情報を指定できます。[TARGETS]セクションの先頭に記述する場合は、必ず、両方の変数を使用してください。[TARGETS]セクションの途中で記述する場合は、どちらか一方の変数については選択された変数を上書きし、残りの変数はアクティブな値を使用しつづけることができます。
リモート ターゲット:変数のHOSTを使用してリモート ターゲットを指定できます。使用できる値は、DNS名またはIPアドレスです。
ファイルのエンコード
ダブルバイト文字を含めることができるように、入力ファイルはUTF-8形式になっています。
エラーのレポート
入力ファイルでエラーが発生すると、HP Smart Update Managerは、-2という値(不良パラメーター)を返して終了します。エラーの発生場所や性質の詳細は、hpsum_execution_log_<date>_<time>.rawに記録されます。
入力ファイルのパラメーター
| パラメーター |
説明 |
可能な値 |
| SILENT |
このパラメーターを指定すると、GUIやコンソールの出力を伴わないサイレント インストールが行われます。データはすべてログ ファイルに書き込まれます。生成されるプロンプトではすべてデフォルト オプションが使用され、ユーザーの入力なしでインストールが続行されます。 コンポーネントでインストール前に設定情報などの入力が必要な場合は、そのコンポーネントのインストールは失敗し(IGNOREERRORS = "FailedDependencies"パラメーターが記述されていない場合)ログ ファイルにエラー メッセージが書き込まれます。 |
YES、NO |
| FORCEALL |
このパラメーターにより、ファームウェアとソフトウェアの両方のコンポーネントが強制的に更新されます。 |
YES、NO |
| FORCEROM |
このパラメーターにより、ファームウェア コンポーネントが強制的に更新されます。 |
YES、NO |
| FORCESOFTWARE |
このパラメーターにより、ソフトウェア コンポーネントが強制的に更新されます。 |
YES、NO |
| FORCEBUNDLE |
このパラメーターを使用すると、選択されているバンドルに含まれ、現在インストールされているコンポーネントを上書きまたはダウングレードできます。 |
YES、NO |
| DOWNGRADE |
このパラメーターにより、ハードディスク ドライブ、アレイ コントローラーなど、マルチターゲット デバイスのファームウェアを以前のバージョンにダウングレードできます(ファームウェアにのみ適用)。 |
YES、NO |
| REWRITE |
このパラメーターにより、ハードディスク ドライブ、アレイ コントローラーなど、マルチターゲット デバイスだけを対象にバージョンを変更せずにファームウェアを再書き込みできます(ファームウェアにのみ適用)。 |
YES、NO |
| REBOOTALLOWED |
このパラメーターを使用すると、必要に応じて再起動できます。 |
YES、NO |
| REBOOTMESSAGE |
このパラメーターを使用すると、再起動前に表示されるメッセージを指定できます。 |
任意の文字列(256文字以内) |
| REBOOTDELAY |
このパラメーターを使用すると、再起動前の遅延時間を指定できます。 |
秒数 |
| COMPONENTSLIST |
このパラメーターを使用すると、更新されるコンポーネントのリストを指定できます。 |
ファイル拡張子(.exe、.rpm、または.scexe)の付いたコンポーネント名 |
| BUNDLESLIST |
このパラメーターを使用すると、フィルタリングされるバンドルxmlファイルのリストを指定することができます。 |
バンドル ファイル名 |
| ALLOWUPDATEBUNDLE |
このパラメーターはフィルター スイッチであり、このパラメーターを使用するとPSP、ISP、またはバンドルで定義されるコンポーネントの新しいバージョンをインストールできます。
このパラメーターにより、これらのコンポーネントを、バンドルに付属している可能性があるものより古いバージョンのコンポーネントに置き換えることができます。 |
YES、NO |
| SKIPTARGET |
このパラメーターは、リモート ターゲットで既存のHP SUMセッションが進行しているときの動作を定義します。
このパラメーターを使用すると、既存のHP SUMセッションがある場合にホストをスキップできます。NOは、進行中のセッションを無効化し、リモート ホストのインストール フレームワークを再初期化します。 |
YES、NO |
| IGNOREERRORS |
このパラメーターにより、インストールが継続され、エラーが無視されます。
ServerNotFoundオプションは、ファームウェアまたはソフトウェアを複数のリモート ホストに同時にインストールする場合に、アクティブではない、または利用できないリモート ホストをバイパスするために使用されます。
FailedDependenciesを使用すると、すべての失敗した依存状態を無視し、インストールする準備ができたものでプロセスを進めることができます。 |
ServerNotFound、BadPassword、FailedDependencies |
| SOURCEPATH |
このパラメーターを使用すると、1つのローカル レポジトリ パスを指定できます。これにより、ローカルまたはデフォルト レポジトリの代わりに、指定されたパスからインベントリが作成されます。 |
ディレクトリ パス |
| USELATEST |
このパラメーターは、バンドルとともに使用するフィルター スイッチです。このパラメーターにより、コマンド ラインに複数のバージョンのバンドルが指定されている場合に、最新のバージョンが使用されます。
コマンド ラインでバンドルが指定されておらずディレクトリ内に複数のバンドルがある場合、このパラメーターを指定すると、HP SUMは最新バージョンのバンドルを使用してインストールを行えます。 |
YES、NO |
| DRYRUN |
このパラメーターは、テスト実行用にインストールをシミュレーションします。何もインストールされません。 |
YES、NO |
| OPTIONS |
このパラメーターを使用すると、HP SUMのCLIオプションを入力ファイル内で指定できます。これにより、設定は無効になります。パラメーターは、セミコロン、カンマ、またはスペースで区切ることができます。
LDUで以前にサポートされたLSPOPTIONSパラメーターに代わるパラメーターです。 |
1つ以上のCLIスイッチ |
| USESNMP |
このパラメーターは、SNMPプロトコルを使用するコンポーネントをインストール対象として選択できることを指定します。
これらのコンポーネントは、デフォルトで選択できます。/usesnmpパラメーターが使用され、/usewmiパラメーターが使用されていない場合、WMIコンポーネントはオプションになります。HP Integrityサーバーには、このパラメーターは適用されません。 |
YES、NO |
| USEWMI |
このパラメーターは、WMIプロトコルを使用するコンポーネントをインストール対象として選択できることを指定します。
これらのコンポーネントはデフォルトではオプションで、このパラメーターを指定しない場合はインストールされません。/usewmiパラメーターが使用され、/usesnmpパラメーターが使用されていない場合、SNMPコンポーネントはオプションになります。 |
YES、NO |
| ROMONLY |
このパラメーターはフィルター スイッチであり、このスイッチを使うとインストールに必要なファームウェア コンポーネントだけを表示できます。
/romonlyパラメーターを/softwareonlyパラメーターと組み合わせて使用しないでください。 |
YES、NO |
| SOFTWAREONLY |
このパラメーターはフィルター スイッチであり、このスイッチを使うとインストールに必要なソフトウェア コンポーネントだけを表示できます。
/softwareonlyパラメーターを/romonlyパラメーターと組み合わせて使用しないでください。 |
YES、NO |
| USECURRENTCREDENTIAL |
このパラメーターを追加すると、ターゲットにアクセスするための認証情報としてローカル ホストの認証情報を使用することができ、ターゲットごとに明示的にユーザー名とパスワードを入力する必要がなくなります。
ただし、アクセス対象のターゲットで現在の認証情報が有効であることが前提です(Windowsオペレーティング システムにのみ適用)。 |
YES、NO |
| WEBUPDATENEEDED |
このパラメーターを使用すると、HP SUMは、HPのFTPサイトftp.hp.comからのコンポーネントを、更新が可能なリストに含めます(このパラメーターは、Integrityサーバーには適用されません)。 |
YES、NO |
| USEPROXYSERVER |
このパラメーターを使用すると、HPのFTPサイトftp.hp.comにアクセスするためのプロキシ サーバー(およびポート番号)を含めることができます(このパラメーターは、Integrityサーバーには適用されません)。 |
文字列値 例:11.22.33.44:80 |
| USEPROXYSCRIPT |
このパラメーターを使用すると、HPのFTPサイトftp.hp.comにアクセスするためのプロキシ スクリプトを含めることができます(このパラメーターは、Integrityサーバーには適用されません)。 |
WebのURL(例:autoproxy.com) |
| DELETEINPUTFILE |
このパラメーターを使用すると、HP SUMは、入力ファイルを読み取り後に削除します。 |
YES、NO(デフォルト) |
| ONFAILEDDEPENDENCY |
このパラメーターは、コンポーネントに失敗した依存状態が発生した場合のプロセスの進め方をHP SUMに指示します。
デフォルトのOmitHostでは、ホストが障害状態に設定されそのホストへのインストールは行われません。
OmitComponentでは、影響を受けるコンポーネントの選択が解除され、失敗した依存状態が発生していない更新によってプロセスが進められます。Forceを指定すると、失敗した依存状態を含むアップデートも含めすべてのアップデートのインストールが試みられます。 |
OmitHost(デフォルト)、OmitComponent、Force |
| HOST |
このパラメーターは、リモート サーバー、リモートのiLO NICポート、c-Class BladeSystem用のVirtual Connect EthernetもしくはFibre Channelモジュール、またはBladeSystem Onboard AdministratorのIPアドレスまたはDNS名です。
エンクロージャー内にOnboard Administratorが2つある場合、このパラメーターはアクティブなOnboard Administratorです。IPアドレスを指定する場合は、IPv4またはIPv6形式を使用できます。
このパラメーターは、HP SUM GUIで定義済みのグループ名を指定します。 |
IPアドレス、DNS名 |
| UID |
このパラメーターにより、自身のユーザーIDでターゲット ホストにログインできます。 |
<ユーザー名> |
| PWD |
このパラメーターにより、UIDで指定したユーザーID用にこのパスワードを使用できます。
パスワードは、ターゲット ホストにログインするために使用されます。 |
<パスワード> |
| LOGFILENAME |
このパラメーターを使用すると、HP SUMで生成されるログ ファイルの名前をデフォルトの/var/log/hppldu.log以外に設定できます。指定したパスがすでに存在している必要があり、そうでない場合、ログ ファイルはデフォルトのファイル名のまま残ります。 |
ログ ファイル名 |
| CMALOCALHOSTRWCOMMSTR |
このパラメーターを使用すると、ローカル ホスト アクセス用のSNMP読み取り/書き込みコミュニティ文字列を指定できます(Linux PSPにのみ適用)。 |
SNMP読み取り/書き込みコミュニティ文字列 |
| CMALOCALHOSTROCOMMSTR |
このパラメーターを使用すると、ローカル ホスト アクセス用のSNMP読み取り専用コミュニティ文字列を指定できます(Linux PSPにのみ適用)。 |
SNMP読み取り専用コミュニティ文字列 |
| CMAMGMTSTATIONRWIPORDNS |
このパラメーターを使用すると、管理ステーションとして機能するために読み取り/書き込みアクセスを持つシステムのIPアドレスまたはDNSホスト名を指定できます。複数の位置は、スペースで区切って指定することができます(Linux PSPにのみ適用)。 |
IPアドレス、DNS名 |
| CMAMGMTSTATIONRWCOMMSTR |
このパラメーターを使用すると、管理ステーションとして機能する読み取り/書き込みアクセスを持つシステムのSNMP読み取り/書き込みコミュニティ文字列を指定できます。複数の文字列は、スペースで区切って指定することができます(Linux PSPにのみ適用)。 |
SNMP読み取り/書き込みコミュニティ文字列 |
| CMAMGMTSTATIONROIPORDNS |
このパラメーターを使用すると、管理ステーションとして機能するために読み取り専用アクセスを持つシステムのIPアドレスまたはDNSホスト名を指定できます。複数の位置は、スペースで区切って指定することができます(Linux PSPにのみ適用)。 |
IPアドレス、DNS名 |
| CMAMGMTSTATIONROCOMMSTR |
このパラメーターを使用すると、管理ステーションとして機能する読み取り専用アクセスを持つシステムのSNMP読み取り/書き込みコミュニティ文字列を指定できます。複数の文字列は、スペースで区切って指定することができます(Linux PSPにのみ適用)。 |
SNMP読み取り/書き込みコミュニティ文字列 |
| CMADEFTRAPCOMMSTR |
このパラメーターを使用すると、トラップ用のデフォルトのSNMPコミュニティ文字列を設定できます(Linux PSPにのみ適用)。 |
SNMPコミュニティ文字列 |
| CMATRAPDESTINATIONCOMMSTR |
このパラメーターを使用すると、SNMP宛先トラップ コミュニティ文字列を指定できます(Linux PSPにのみ適用)。 |
SNMPトラップ宛先 |
| CMATRAPDESTINATIONIPORDNS |
このパラメーターを使用すると、Systems Insight ManagerのようなSNMPトラップの宛先としてサーバーのIPアドレスまたはDNSホスト名を指定できます(Linux PSPにのみ適用)。 |
IPアドレス、DNS名 |
| CMASYSCONTACT |
このパラメーターを使用すると、このシステムの管理者または管理用電話番号を指定できます(Linux PSPにのみ適用)。 |
文字列値 |
| CMASYSLOCATION |
このパラメーターを使用すると、このシステムの位置を指定できます(Linux PSPにのみ適用)。 |
文字列値 |
| CMASTARTWEBAGENT |
このパラメーターは、ヘルス アプリケーションがロードしたときにHP InsightマネジメントWebエージェントか、HP Systems Insight Manager用Webエージェントを起動するかどうかを決定します(Linux PSPにのみ適用)。 |
- YES(Webエージェントを起動する)
- NO(Webエージェントを起動しない)
|
| CMASTARTSTORAGEAGENT |
このパラメーターは、ヘルス アプリケーションがロードしたときにHP Insightマネジメント ストレージ エージェントか、HP Systems Insight Manager用ストレージ エージェントを起動するかどうかを決定します(Linux PSPにのみ適用)。 |
- YES(ストレージ エージェントを起動する)
- NO(ストレージ エージェントを起動しない)
|
| CMANOTAINTEDKERNEL |
このパラメーターは、ヘルス アプリケーションがロードしたときにHP Lights-Outマネジメント ドライバーを起動するかどうかを決定します(Linux PSPにのみ適用)。 |
- YES(HP Lights-Outマネジメント ドライバーを起動する)
- NO(HP Lights-Outマネジメント ドライバーを起動しない)
|
| HPVCAVCRMSERVER |
このパラメーターは、ソフトウェア配布レポジトリとして使用するVCRMの名前をVCAに通知します(Linux PSPにのみ適用)。 |
VCRM名 |
| HPVCAVCRMLOGINID |
このパラメーターは、VCAがVCRMと通信するために使用するログインIDです(Linux PSPにのみ適用)。 |
VCAのログインID |
| HPVCAVCRMLOGINPASSWD |
このパラメーターは、HPVCAVCRMLOGINパラメーターで指定されたログインIDのパスワードです(Linux PSPにのみ適用)。 |
VCAのログイン パスワード |
| ADMIN-GROUP |
このパラメーターは、HP System Management Homepage(hpsmh)がWebサーバーのセキュリティを設定するために使用します(Linux PSPにのみ適用)。 |
Webサービスへの管理者アクセスを有効にするためのスペースまたはセミコロンで区切った最大5つのLinuxグループ |
| USER-GROUP |
このパラメーターは、HP System Management HomepageがWebサーバーのセキュリティを設定するために使用します(Linux PSPにのみ適用)。 |
Webサーバーへのユーザー レベル アクセスを有効にするためのスペースまたはセミコロンで区切った最大5つのLinuxグループ |
| OPERATOR-GROUP |
このパラメーターは、HP System Management HomepageがWebサーバーのセキュリティを設定するために使用します(Linux PSPにのみ適用)。 |
Webサーバーへのオペレーター レベル アクセスを有効にするためのスペースまたはセミコロンで区切った最大5つのLinuxグループ |
| ANONYMOUS-ACCESS |
このパラメーターは、匿名ユーザーがHP System Management Homepageにアクセスできるかどうかを決定します(Linux PSPにのみ適用)。 |
YES、NO(デフォルト) |
| IP-BINDING |
このパラメーターは、「hpsmh」が使用できるすべてのNICを使用してそのWebサービス用のサブネットを検出できるかどうかを決定するためにHP System Management Homepageが使用します(Linux PSPにのみ適用)。 |
YES、NO(デフォルト) |
| IP-BINDING-LIST |
このパラメーターは、NICとサブネットをそのWebサーバー専用に制限するためにHP System Management Homepageが使用します。
インストール中にこのパラメーターを使用する場合は、IP-BINDINGパラメーターをyesに設定する必要があります(Linux PSPにのみ適用)。 |
セミコロンで区切ったIPアドレス/ネットマスクのペア(例:10.1.1.1/255.255.255.0;10.2.2.2/255.255.255.0) |
| IP-RESTRICTED-LOGINS |
このパラメーターは、ログイン アクセスを制限するためにHP System Management Homepageが使用します(Linux PSPにのみ適用)。 |
YES、NO(デフォルト)
だれがWebサーバーにログインできるかの制限を有効にするには、このパラメーターをyesに設定し、IP-RESTRICTED-EXCLUDEまたはIP-RESTRICTED-INCLUDEパラメーターに値を提供する必要があります。 |
| IP-RESTRICTED-EXCLUDE |
このパラメーターは、Webサービスへのログインから特定のIPアドレス/ネットマスクのペアを除外するためにHP System Management Homepageが使用します(Linux PSPにのみ適用)。
IP-RESTRICTED-LOGINSパラメーターがyesに設定されていない場合、このパラメーターは無視されます。 |
セミコロンで区切ったIPアドレス範囲のリスト(例:10.1.1.1-10.1.1.10;10.2.2.2-10.2.2.10) |
| IP-RESTRICTED-INCLUDE |
このパラメーターは、指定したIPアドレス/ネットマスクのペアからのみログインを有効にするためにHP System Management Homepageが使用します(Linux PSPにのみ適用)。
IP-RESTRICTED-LOGINSパラメーターがyesに設定されていない場合、このパラメーターは無視されます。 |
セミコロンで区切ったIPアドレス範囲のリスト(例:10.1.1.1-10.1.1.10;10.2.2.2-10.2.2.10) |
| LOCALACCESS-ENABLED |
このパラメーターは、Webサービスへのローカル匿名アクセスを有効にするかどうかを決定するためにHP System Management Homepageが使用します(Linux PSPにのみ適用)。 |
|
| LOCALACCESS-TYPE |
このパラメーターは、ローカル ユーザーに付与するアクセスのタイプを決定するためにHP System Management Homepageが使用します(Linux PSPにのみ適用)。 |
- Anonymous(デフォルト)
- Administrator
注意:ログインとして管理者権限を持つローカル アクセスを選択すると、ローカル コンソールにアクセスできる任意のユーザーが、ユーザー名やパスワードを求められることなく、すべてにアクセスできるようになります。 |
| TRUSTMODE |
このパラメーターは、HP System Management Homepageが信頼関係モードを設定するために使用します(Linux PSPにのみ適用)。 |
- TrustByCert - この値を使用する場合は、サーバーへのアクセスを有効にするためにCERTLISTパラメーターを定義する必要があります。
- TrustByName - この値を使用する場合は、XENAMELISTパラメーターを定義する必要があります。
- TrustByAll - セキュリティに悪影響する可能性があるため、この値の使用はおすすめしません。
注:値は大文字と小文字が区別され、示されたとおりに大文字を使う必要があります。値を正しく指定しないと、インストール中に信頼関係が正しく設定されず、Webサーバーへのアクセスに影響する場合があります。 |
| CERTLIST |
このパラメーターを使用すると、ユーザーは証明書ファイルまたはHP System Management Homepage用の信頼関係のために証明書を取得できるサーバーのリストを提供できます(Linux PSPにのみ適用)。 |
証明書ファイル名またはサーバーのDNS名 |
| XENAMELIST |
このパラメーターを使用すると、ユーザーは、HP System Management Homepage用の信頼関係のために、セミコロンで区切ったサーバーのリストを提供できます(Linux PSPにのみ適用)。
このパラメーターは、TRUSTMODEパラメーターがTrustByNameに設定されている場合にのみ有効です。(Linux PSPにのみ適用)。 |
サーバーのDNS名 |
| HPQLA2X00FO |
このパラメーターは、使用するフェイルオーバー モードを決定するために、p_qla2x00QLogicファイバー チャネル ドライバーが使用します(Linux PSPにのみ適用)。 |
- SinglePath
- SecurePath
- QLogicFailure
(デフォルト値はありません) |
| HPQLA2X00FORCE |
このパラメーターは、他社製ストレージの検出を省略するかどうかを決定するために、hp_qla2x00QLogicファイバー チャネル ドライバーが使用します(Linux PSPにのみ適用)。 |
"Y"、"N"(デフォルト) |
| OAUID |
このパラメーターは、VCに関連するOAのユーザー名認証情報を提供します。[TARGETS]セクションのHOST変数の前にこれらの変数の値を定義しなければなりません。このパラメーターはVCファームウェアに対してのみ適用されます。 |
ユーザーは、各HOST変数の前にOAUID変数を複数回定義することができます。 |
| OAPWD |
このパラメーターは、VCに関連するOAのパスワード認証情報を提供します。[TARGETS]セクションのHOST変数の前にこれらの変数の値を定義しなければなりません。このパラメーターはVCファームウェアに対してのみ適用されます。 |
ユーザーは、各HOST変数の前にOAPWD変数を複数回定義することができます。 |
以下にHP SUMの入力ファイルの例を示します。
REBOOTALLOWED = YES
REBOOTREQUIRED = NO
REBOOTMESSAGE = "Server is going down for a reboot"
REBOOTDELAY = 15
COMPONENTSLIST = cp001234.exe, cp001235.exe
BUNDLESLIST = bp001234.xml
ALLOWUPDATEBUNDLE = YES
SKIPTARGET = NO
IGNOREERRORS = ServerNotFound, FailedDependencies
SOURCEPATH = c:\pkgsource1
USELATEST = YES
SILENT = YES
OPTIONS = /f:rom
[TARGETS]
HOST = schinta1
HOST = schinta2
UID = root
PWD = root123
HOST = 234.567.765.432
[END]
使用法:hpsum /inputfile <path:\inputfile.txt>
inputfile.txtファイルの例:
例1:2つのターゲットの更新が実行されます。ターゲットは、OAである必要はありません。HP SUMによってサポートされる任意のターゲットに対して使用できます。
DRYRUN = YES
SILENT = YES
[TARGETS]
HOST = BL465C-01
HOST = 192.168.1.2
[END]
例2:グループ内のホスト用に使用するユーザーIDとパスワードとともにホストDNSが渡されます。
DRYRUN = YES
SILENT = YES
[TARGETS]
HOST = BL685cG6
UID = Bigboss2
PWD = password
[END]
例3
SILENT = YES
IGNOREERRORS = ServerNotFound,BadPassword, FailedDepedencies
SKIPTARGET = NO
SOURCEPATH = C:\fwcd\firmware-8.70-0\hp\swpackages
[GROUPS]
HOST=winserver
UID=Userid
PWD=password
[END]
例4
SILENT = YES
IGNOREERRORS = ServerNotFound,BadPassword, FailedDepedencies
SKIPTARGET = NO
SOURCEPATH = C:\ fwcd\firmware-8.70-0\hp\swpackages
FORCEALL = YES
REBOOTALLOWED = YES
REBOOTDELAY = 30
REBOOTMESSAGE = "Install complete, server will reboot in 30 seconds"
[TARGETS]
HOST=16.83.62.141
UID=Userid
PWD=password
[END]
[TARGETS]
HOST=16.83.61.48
UID=Userid
PWD=password
[END]
[TARGETS]
HOST=16.83.62.196
UID=Userid
PWD=password
[END]
[TARGETS]
HOST=16.83.61.24
UID=Userid
PWD=password
[END]
レポート
HP SUMは、指定されたシステムまたはレポジトリに関する3種類のレポートを生成することができます。レポートは、提供するコマンドライン引数を使用してのみ生成できます。コマンド ラインに追加引数を指定しない場合、ローカル ホストとデフォルトのレポジトリ位置(HP SUMが起動されたディレクトリ)が使用されます。他のシステムとレポジトリ用のレポートを生成したい場合は、他のコマンドライン パラメーターを使用して、適切な認証情報でターゲットおよびレポジトリを指定することができます。特定のコマンドについては、「コマンドライン インターフェイス」を参照してください。
| レポート タイプ |
説明 |
レポート ファイル情報* |
| /report |
この引数により、レポートのリスト、ターゲットの概要、およびレポジトリ内のコンポーネントがターゲットに与える影響(たとえば、各コンポーネントがターゲットに適用されるかどうか)に関する情報が生成されます。 使用法:hpsum /report HP Integrityサーバーでは、この引数はサポートされません。 |
次のレポート ファイルが生成されます。
- hpsum_Report_<date>.html
- hpsum_Report_<date>.xml
|
| /inventory_report |
この引数により、指定されたレポジトリ内のコンポーネントをリスト表示するレポートが生成されます。 使用法:hpsum /inventory_report。 HP Integrityサーバーでは、この引数はサポートされません。 |
次のレポート ファイルが生成されます。
- hpsum_Inventory_Report_<date>.html
- hpsum_Inventory_Report_<date>.xml
|
| /firmware_report |
この引数により、指定されたレポジトリ内のファームウェアをリスト表示するレポートが生成されます。 使用法:hpsum /firmware_report。 HP Integrityサーバーでは、この引数はサポートされません。 |
次のレポート ファイルが生成されます。hpsum_Report_<date>.htmlおよびfwreport.xml。fwreport.xmlは、HPSUM_Firmware_Report_<date>という名前のフォルダーに保存されます。 |
レポートはXMLおよびHTMLファイルとして生成され、Webブラウザーで表示できます。レポート ファイルを表示するためにサポートされているブラウザーは、Microsoft Internet Explorer 6.0およびMozilla Firefox 3.5以上です。デフォルトで、レポートは、HP SUMが起動されたカレント ワーキング ディレクトリに保存されます。この場所が書き込み禁止になっている場合、レポートはHP SUMログ ファイルと同じ場所に保存されます。
- Windowsオペレーティング システムの場合:C:\cpqsystem\hp\log
- Linuxオペレーティング システムの場合:/var/hp/log
要求されたレポートを生成するとき、HP SUM GUIは表示されません。レポートが生成されるとき、HP SUMは、レポート ファイルが存在する場所を報告します。
次の図は、HTML形式のHP SUMレポートを示しています。
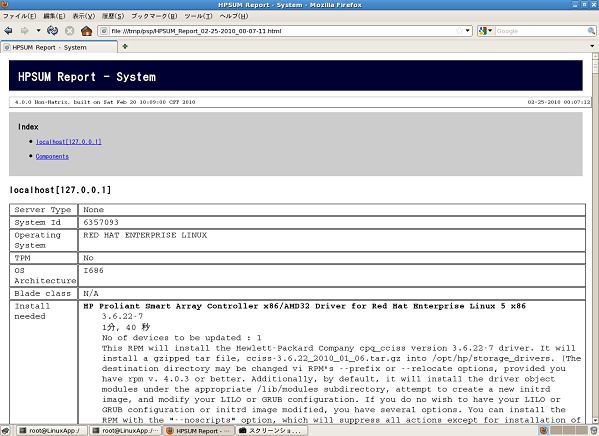
次の図は、HTML形式のHP SUMインベントリ レポートを示しています。
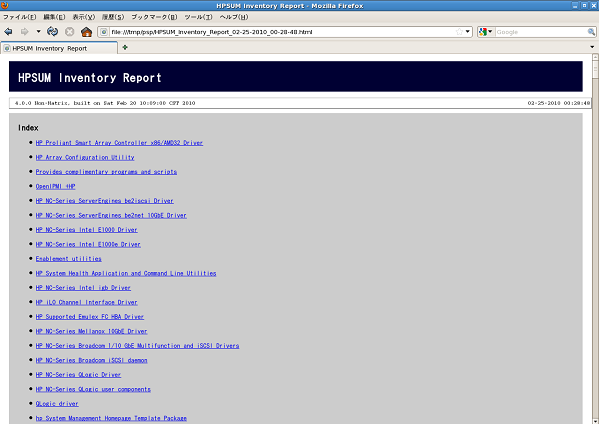
次の図は、HTML形式のHP SUMファームウェア レポートを示しています。
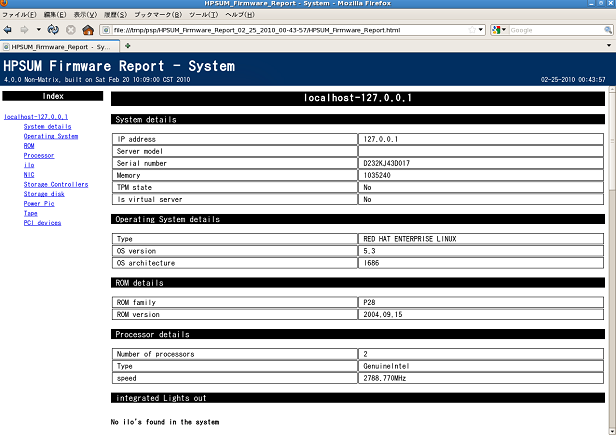
高度な方法について
この項の目次
ソフトウェア コンポーネントの設定
サーバー仮想化検出およびサポート
HP Smart Update Managerとともに使用する場合のIPv6ネットワークの構成
ソフトウェア コンポーネントの設定
一部のコンポーネントでは、必須またはオプションの設定を行います。設定パラメーターには、コンポーネントを正しく設定するために必要な情報やコンポーネントでソフトウェアをインストールするために必要なパスワードも含まれます。コンポーネントのオプション設定データが提供されない場合、コンポーネントが以前にインストールされていないと、その設定データのデフォルト値が使用されます。コンポーネントがすでにインストールされていて、設定データが変更されていない場合、既存の設定情報が保持されます。コンポーネントを設定するには、Smartコンポーネントが書き込みアクセス可能な位置にある必要があります。CD/DVDや読み取り専用ネットワーク共有はサポートされていません。
設定可能なコンポーネントは、[インストールするアイテムを選択してください]画面の[任意の動作]欄に示されます。コンポーネントを設定するには、[今すぐ設定]をクリックします。
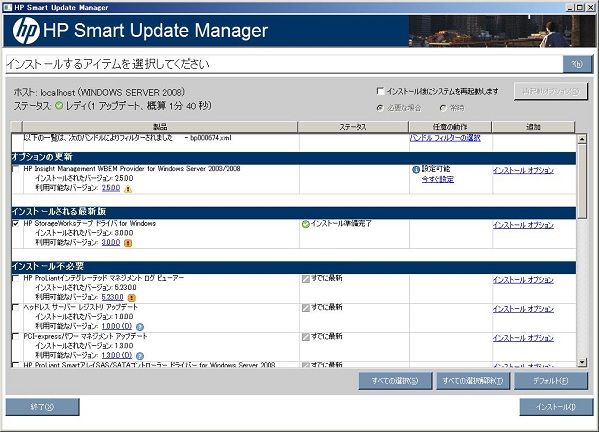
[アイテム設定]画面が表示されたら、指示に従ってください。設定が完了すると、[インストールするアイテムを選択してください]画面に戻ります。
ファームウェアとソフトウェアの同時インストール
このトピックは、ProLiantサーバーとサーバーによってサポートされるオプションに適用され、Integrityサーバーには適用されません。
HP SUMユーティリティでは、ファームウェア コンポーネントとソフトウェア コンポーネントを同時にインストールできます。最新のファームウェアおよびソフトウェア コンポーネントは、同じディレクトリに存在する必要があります。
ファームウェアおよびソフトウェア コンポーネントを同時にインストールするには、[ソース選択]画面でファームウェアおよびソフトウェア コンポーネントが存在する位置を選択します。[バンドル フィルターの選択]画面で、バンドルを選択し、[バンドルなし製品の許可]オプションを選びます。
[OK]をクリックして、インストール プロセスに進みます。[インストールするアイテムを選択してください]画面が表示され、該当するファームウェアおよびソフトウェア コンポーネントが示されます。
ftp.hp.com(ftp://ftp.hp.com)からコンポーネントを入手する機能により、バンドルを使用しないでソフトウェア コンポーネントとファームウェア コンポーネントをインストールできます。
|
注:現時点では、HP SUMを使用してftp.hp.comからVirtual Connectファームウェア コンポーネントをダウンロードすることはできません。
|
|
注: HP Smart Update Managerは、さまざまなタイプのHPバンドルと互換性があります。
|
PSPについて詳しくは、HPのWebサイトhttp://www.hp.com/jp/manualにある『HP ProLiant Support Pack、WindowsおよびLinux用ユーザー ガイド』を参照してください。
サーバー仮想化検出およびサポート
HP SUMは、Windows PSPまたはISPのコンテキストで動作する場合に、Windowsホスト上で実行されるサーバーの仮想化をサポートします。ただし、Windows PSPのコンテキストで動作するHP SUMは、VMwareホスト上や、使用されるホスト ハイパーバイザーに関わらずゲスト オペレーティング システム上では機能しません。
HP Smart Update Firmware DVDのコンテキストで動作するHP SUMは、WindowsまたはLinuxホストで動作するサーバーの仮想化はサポートしません。このため、ゲストまたは子仮想マシンからのファームウェアのインストールは許可されません。このサーバーの仮想化は、VMwareホスト上や、使用されるホスト ハイパーバイザーとは関係なくゲスト オペレーティング システム上では機能しません。HP Smart Update Firmware DVDからゲスト オペレーティング システム環境を起動することはできません。
HP Smart Update Managerとともに使用する場合のIPv6ネットワークの構成
HP Smart Update Managerバージョン3.2.0からは、IPv6ベースのネットワークでリモート ターゲットにインストール(WindowsおよびLinuxターゲット サーバーが対象)を行えます。IPv6ネットワークでのHP Smart Update Managerの使用は、IT管理者にとって困難な課題です。
Windowsベースのサーバーがリモート ターゲット サーバーと通信するために、HP Smart Update Managerは、既存の認証情報またはユーザーが入力するユーザー名とパスワードを使用して、admin$共有に接続します。この共有は、Windows Serverが自動で設定する共有です。HP Smart Update Managerは、admin$共有に接続すると、インストールの実行中に使用するサイズの小さいサービスをターゲット サーバーにコピーします。このサービスが開始されると、HP Smart Update Managerはこのサービスを使用してローカル サーバーとリモート ターゲット サーバーとの通信を行います。このプロセスの実行中、HP Smart Update ManagerはWindowsのファイアウォールでポートを開きます。これにより、HP Smart Update Managerは、SSL経由でSOAPコールを使用してローカル システムとリモート システムとの間でデータをやりとりできるようになります。これらのポートは、「HP Smart Update Managerでのポートの有効化」に定義されています。インストールが完了するかまたは取り消されると、HP Smart Update Managerはリモート サービスを停止し、ターゲット サーバーからサービスを削除し、Windowsファイアウォール上のポートを閉じてから、ターゲット サーバーのadmin$共有への共有を解除します。
Linuxベースのサーバーがリモート ターゲット サーバーと通信するために、HP Smart Update Managerは、ユーザーが入力するユーザー名とパスワードを使用して起動し、ターゲット サーバーへのSSH接続を確立します。HP Smart Update Managerは接続後、インストールの実行中だけに使用するサイズの小さいサービスをターゲット サーバーにコピーします。このサービスが開始されると、HP Smart Update Managerはこのサービスを使用してローカル サーバーとリモート ターゲット サーバーとの通信を行います。このプロセスの実行中、HP Smart Update Managerはiptablesファイアウォールでポートを開きます。これにより、HP Smart Update Managerは、SSL経由でSOAPコールを使用してローカル システムとリモート システムとの間でデータをやりとりできるようになります。これらのポートは、「HP Smart Update Managerでのポートの有効化」に定義されています。インストールが完了するかまたは取り消されると、HP Smart Update Managerはリモート サービスを停止し、ターゲット サーバーからサービスを削除し、iptablesファイアウォールのポートを閉じてから、ターゲット サーバーへのSSH接続を終了します。
Windows Server 2003でのIPv6の構成
IPv6ネットワーク内でのWindows Server 2003オペレーティング システムのセットアップについては、Microsoft社のWebサイトhttp://www.microsoft.com/downloads/details.aspx?FamilyID=fd7e1354-3a3b-43fd-955f-11edd39551d7&displaylang=enにあるオンラインのMicrosoft Technetアーティクル『Step-by-Step Guide for Setting Up IPv6 in a Test Lab』 を参照してください。
HP Smart Update Managerを使用してリモートのWindows Server 2003サーバーにソフトウェアやファームウェアの更新をインストールする前に、レジストリ エントリーを追加してIPv6ネットワーク経由でのファイル共有接続を有効にする必要があります。レジストリ エントリーを作成するには、以下の手順に従ってください。
- レジストリ エディター(Regedt32.exe)を起動します。
- レジストリで次のキーを見つけてクリックします。
HKEY_LOCAL_MACHINE\System\CurrentControlSet\Services\LanmanServer\Parameters
- [編集]メニューで、[新規] - [DWORD値]をクリックします。
- 次のレジストリ値を追加します。
- 値の名前:DisableStrictNameChecking
- データの種類:REG_DWORD
- 表記:10進
- 値のデータ:1
- レジストリ エディターを終了します。
上記の手順について詳しくは、Microsoft社のWebサイトhttp://www.microsoft.comから、Microsoft Knowledge Base Item 281308(英語)を参照してください。
IPv6アドレスは、コマンド ライン引数またはHP Smart Update Managerのユーザー インターフェイスを使用してHP Smart Update Managerに渡すことができます。HP Smart Update Managerのユーザー インターフェイスでは、IPv6ターゲット サーバーのDNS名を入力するか、IPv6アドレス ボタンを選択してIPv6アドレスを入力することで、IPv6ネットワーク上のリモート ホストを追加できます。HP Smart Update Managerは、IPv6の短縮および完全表記をサポートします。アドレスの入力時に、オプションのインターフェイス番号を追加する必要はありません。
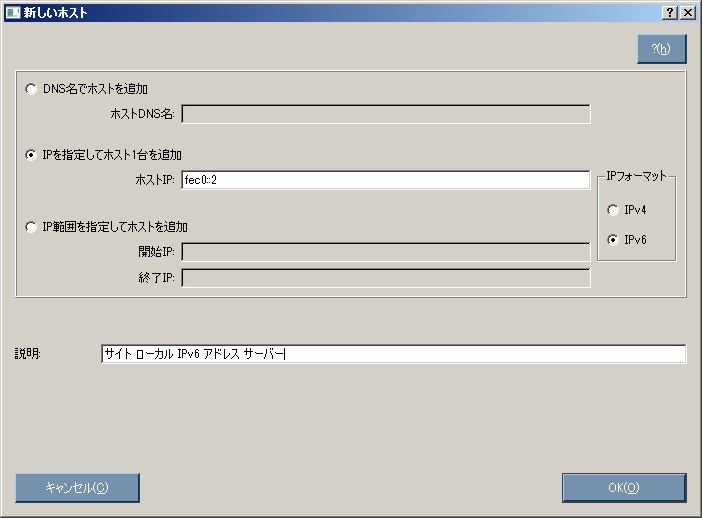
IPv6環境でHP Smart Update Managerを実行する際にターゲット サーバーに接続できない場合や「検出失敗」メッセージが表示される場合は、「IPv6ネットワークでのHP Smart Update Managerのトラブルシューティング」を参照してください。
ターゲット サーバーに接続した後は、HP Smart Update Managerの他の機能は、すべてIPv4環境と同じように機能します。IPv6ホストのログ ファイルは、他のすべてのHP Smart Update Managerファイルとともに、\CPQSYSTEM\hp\log\<IPアドレス>ディレクトリに保存されます。
Windows Server 2008でのIPv6の構成
HP Smart Update Managerは、Windows Server 2008ベースのサーバーのクライアントとしてWindows Vistaを使用すると、リモート インストールを最も強力にサポートできます。この環境でHP Smart Update Managerを使用すると、ローカルおよびリモートのターゲット サーバーを対象に、リンクローカル、サイトローカル、グローバルIPアドレスなど、IPv6のすべての機能を使用できます。HP Smart Update Managerを実行するためのリモートのWindows Server 2008オペレーティング システムへのクライアントとしてWindows Vistaを使用するか、またはHP Workstationサーバー ブレード上のターゲット オペレーティング システムとして使用すると強力なインフラストラクチャが構成され、ユーザーはこのインフラストラクチャを利用して、ソフトウェアおよびファームウェアの更新をHP Smart Update Managerから完全なIPv6機能を使用してインストールできるようになります。
|
注:IPv6ネットワークでのHP Smart Update Managerによるインストールでは、Windows XPクライアントはサポートされません。
|
IPv6アドレスは、コマンド ライン引数またはHP Smart Update Managerのユーザー インターフェイスを使用してHP Smart Update Managerに渡すことができます。HP Smart Update Managerのユーザー インターフェイスでは、IPv6ターゲット サーバーのDNS名を入力するか、IPv6アドレス ボタンを選択してIPv6アドレスを入力することで、IPv6ネットワーク上のリモート ホストを追加できます。HP Smart Update Managerは、IPv6の短縮および完全表記をサポートします。アドレスの入力時に、オプションのインターフェイス番号を追加する必要はありません。
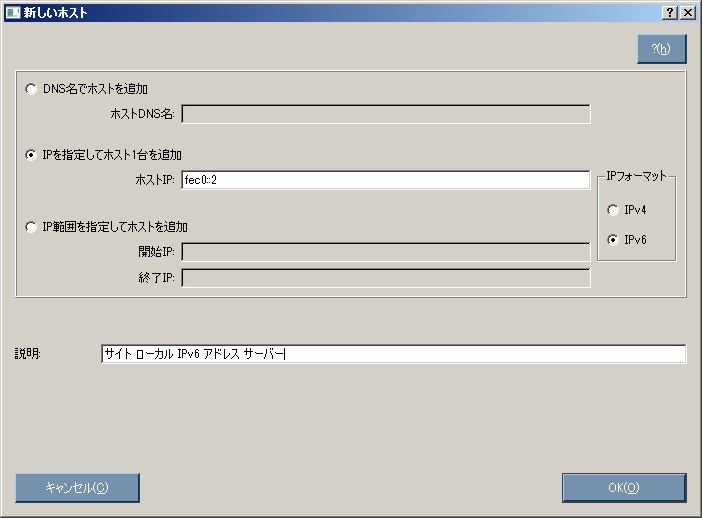
IPv6環境でHP Smart Update Managerを実行する際にターゲット サーバーに接続できない場合や「検出失敗」メッセージが表示される場合は、「IPv6ネットワークでのHP Smart Update Managerのトラブルシューティング」を参照してください。
ターゲット サーバーに接続した後は、HP Smart Update Managerの他の機能は、すべてIPv4環境と同じように機能します。IPv6ホストのログ ファイルは、他のすべてのHP Smart Update Managerファイルとともに、\CPQSYSTEM\hp\log\<IPアドレス>ディレクトリに保存されます。
Windows Server 2003およびWindows Server 2008でのIPv6の制限
Windows Server 2003では、HP Smart Update Managerで必要なファイル共有機能を実現するためにサイトローカル アドレスが必要です。つまり、リンクローカル アドレスやグローバルIPv6アドレスは、HP Smart Update Managerのリモート ターゲットとしてはサポートされていません。
Windows Server 2008またはWindows環境では、HP Smart Update Managerの使用に関わる既知の制限事項はありません。
|
注:IPv6ネットワークでのHP Smart Update Managerによるインストールでは、Windows XPクライアントはサポートされません。
|
LinuxでのIPv6の構成
HP Smart Update Managerは、Red Hat Enterprise LinuxおよびNovell SUSE Linux Enterprise Server製品で提供される、LinuxのIPv6機能をそのまま使用します。この環境でHP Smart Update Managerを使用すると、ローカルおよびリモートのターゲット サーバーを対象に、リンクローカル、サイトローカル、グローバルIPアドレスなど、IPv6のすべての機能を使用できます。リモートのターゲット サーバーをHP Smart Update Managerからインストール対象にするには、iptables-ipv6 RPMをインストールしておく必要があります。iptables-ipv6 RPMがインストールされていない場合、HP Smart Update Managerが開始側のLinuxワークステーションにデータを送信するために必要な通信ポートを開けなくなります。Linuxファイアウォールを無効にしてHP Smart Update Managerが機能するようにすることは可能ですが、Linuxサーバーが攻撃に対して脆弱になります。
Linux環境でのIPv6のセットアップ方法については、http://www.linux.org/docs/ldp/howto/Linux+IPv6-HOWTO/index.htmlにある「Linux IPv6 How-To」を参照してください。
IPv6アドレスは、コマンド ライン引数またはHP Smart Update Managerのユーザー インターフェイスを使用してHP Smart Update Managerに渡すことができます。HP Smart Update Managerのユーザー インターフェイスでは、IPv6ターゲット サーバーのDNS名を入力するか、IPv6アドレス ボタンを選択してIPv6アドレスを入力することで、IPv6ネットワーク上のリモート ホストを追加できます。HP Smart Update Managerは、IPv6の短縮および完全表記をサポートします。アドレスの入力時に、オプションのインターフェイス番号を追加する必要はありません。
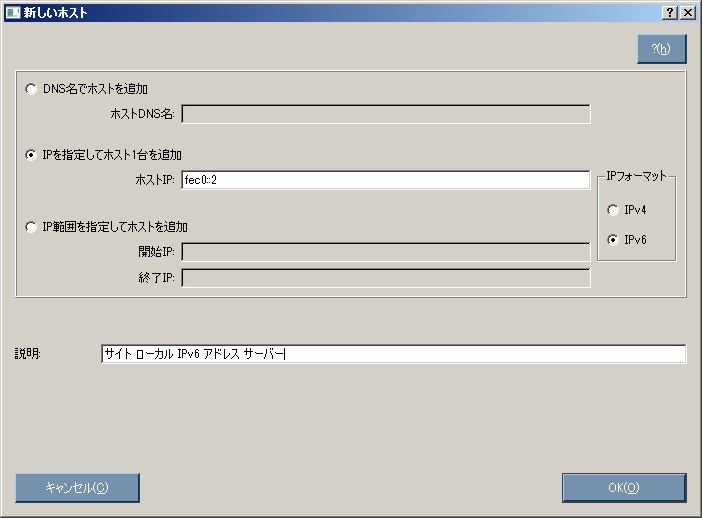
IPv6環境でHP Smart Update Managerを実行する際にターゲット サーバーに接続できない場合や「検出失敗」メッセージが表示される場合は、「IPv6ネットワークでのHP Smart Update Managerのトラブルシューティング」を参照してください。
ターゲット サーバーに接続した後は、HP Smart Update Managerの他の機能は、すべてIPv4環境と同じように機能します。IPv6ホストのログ ファイルは、他のすべてのHP Smart Update Managerファイルとともに、/var/hp/log/<IPアドレス>ディレクトリに保存されます。
LinuxでのIPv6の制限
Linux IPv6環境でのHP Smart Update Managerの現時点での唯一の制限は、Linuxベースのすべてのリモート ターゲット サーバーに、iptables-ipv6 rpmファイルをインストールする必要があるということです。このファイルは、Red Hat Enterprise LinuxおよびNovell SUSE Linux Enterprise Serverオペレーティング システム用の配布メディアに収録されています。HP Smart Update Managerは、このファイルを使用してIPv6ファイアウォールのポートを開き、HP Smart Update Managerを使用するLinuxシステムと通信します。iptables-ipv6をインストールしないと、ファイアウォールが無効になっている場合を除き、HP Smart Update Managerが検出失敗を報告します。
トラブルシューティング
この項の目次
ROMのアップグレードが失敗した場合の復旧
インストールが失敗した後の復旧
検出が失敗した後の復旧
Linuxリモート機能が使用できなくなった場合の復旧
Microsoft Windows上のブロックされたプログラムの復旧
IPv6ネットワークでのHP Smart Update Managerのトラブルシューティング
HP Smart Update Managerでのポートの有効化
日本語文字セット使用時のオペレーティング システムの制限による問題からの復旧
「致命的なエラー - アプリケーションを終了します」メッセージからの復旧
SUSE LINUX Enterprise Server 9上での実行時に再起動メッセージが表示されない問題の解決
切断されたHP Smart Update Manager接続の復旧
検出プロセス中のHP SUMの「新しいハードウェアが見つかりました」メッセージ
ソースRPMのビルド中またはソースからビルドされたRPMのインストール時にシステム不一致エラーが報告される
ソースRPMでのLinuxコンポーネントのバージョン不一致
HP SUMが「選択されたレポジトリでコンポーネントが見つかりません」メッセージを表示する
HP SUMを最大表示にすると、[追加の動作]/[任意の動作]欄がグレー表示される
Linux RPMをインストールするとき、コンポーネントのインストールが「アップデートはエラーを返しました」で失敗する
[インストールするアイテムを選択してください]画面と[バンドル フィルターの選択]画面でのバンドル フィルタリングに関連する問題
Windows Vistaで、McAfeeファイアウォールが原因でHP SUMが停止する
Virtual Connectが無効または不良ヘルス状態を報告する場合、HP SUMを使用したVirtual Connectファームウェアのアップグレードが失敗する
システムROMのアップグレードが失敗した場合の復旧
システムROMのアップグレードの失敗から復旧するには、リダンダントROMまたはROMPaqを使用してください。
リダンダントROMリカバリ
システムROMをフラッシュする場合、ROMPaqはバックアップROMを上書きし、現在のROMをバックアップとして保存して、新しいROMが何らかの理由で壊れたときに代替のバージョンのROMに簡単に戻ることができるようにします。この機能では、ROMのフラッシュ中に電源障害が発生した場合でも、既存のバージョンのROMが保護されます。
サーバーが起動すると、サーバーは現在のROMが壊れているかどうかを確認します。ROMが壊れていることが検出されたら、システムはバックアップROMから起動しROMが壊れていること示す警告をPOSTを通じて送信します。
リダンダントROMにRBSUでアクセスするには、以下の手順に従ってください。
- サーバーの電源を入れます。画面の右上隅にプロンプトが表示されます。
- F9キーを押してRBSUにアクセスします。
- [アドバンスト オプション]を選択します。
- [リダンダントROMの選択]を選択します。
- [リダンダントROMの選択]を選択します。
- Enterキーを押します。
- 現在のメニューを終了するにはEscキーを押します。RBSUを終了するにはF10キーを押します。サーバーが再起動します。
RBSUを使用できない場合、システム コンフィギュレーション スイッチのスイッチ設定を変更してROMイメージを切り替えることができます。詳しくは、サーバーのマニュアルを参照してください。
ROMイメージが両方壊れている場合は、ROMPaqリカバリを実行してください。
ROMPaqリカバリ
ディザスタ リカバリ機能は、リダンダントROM機能をサポートしないシステムをサポートします。ディザスタ リカバリは、システムROMが冗長化されていないプラットフォームにのみ適用されます。最新のバージョンとバックアップ バージョンのROMが両方とも壊れている場合、以下のROMPaqディザスタ リカバリ手順を実行してください。
- 他のサーバーで、HPのWebサイトhttp://www.hp.com/jpからROMPaqイメージをダウンロードしてハードディスク ドライブに保存します。
- ROMPaqイメージを実行し、ROMPaqディスクを作成します。
- ROMが壊れているサーバーに切り替えます。
- サーバーの電源を切ります。
- ROMPaqディスクを挿入します。
- サーバーの電源を入れます。
サーバーが1回の長いビープ音と2回の短いビープ音を鳴らした場合、ディザスタ リカバリ モードに入っていることを示しています。ディスクが正しいドライブに挿入されていない場合、システムは有効なROMPaqディスクが挿入されるまでビープ音を鳴らし続けます。
ROMPaqディスクは両方のシステムROMイメージをフラッシュします。問題なく実行された場合、徐々に音が高くなるビープ音が鳴ります。問題が生じた場合は、徐々に音が低くなるビープ音が鳴ります。この場合はディザスタ リカバリ プロセスを繰り返す必要があります。
- サーバーの電源を切ります。
- ROMPaqディスクを取り出します。
- サーバーの電源を入れます。
ROMPaqディザスタ リカバリ用にサーバーを手動で設定するには、以下の手順に従ってください。
- サーバーの電源を切ります。
- アクセス パネルを取り外します。
- システム メンテナンス スイッチの位置をディザスタ リカバリに設定します。スイッチの位置は、サーバーによって異なります。ご使用のサーバーでの正しい設定については、サーバーのマニュアルを参照してください。
- HP Smart Update Firmware DVDまたはHPのWebサイトhttp://www.hp.com/jp/supportから入手した、最新のシステムROMが収録されたROMPaqディスケットを挿入します。
- アクセス パネルを取り付けます。
- サーバーの電源を入れます。
- システムを完全に起動します。
- 手順の1および2を繰り返します。
- システム メンテナンス スイッチの位置を、元の設定に戻します。
- 手順の5および6を繰り返します。
オプションROMのアップグレードが失敗した場合の復旧
オプションROMのアップグレードの失敗から復旧するには、オプションに応じた適切なリカバリ方法を使用してください。
アレイ コントローラーROM
アレイ コントローラーがサポートするリカバリROMは、バックアップROMを提供することによって、連続的なシステム可用性を保証する冗長化機能です。フラッシュ プロセスを実行すると、新しいバージョンのファームウェアがROMにフラッシュされますが、最後に確認されたバージョンのファームウェアもコントローラーで保持されます。ファームウェアが破壊されると、コントローラーはファームウェアのリダンダント バージョンに戻り、動作を続けます。
|
注:ROMPaqは、ストレージ オプションの配布には使用されなくなったため、ストレージ オプションROMはROMPaqではダウングレードできません。
|
Lights-OutマネジメントROM
RILOE II、iLO、およびiLO 2でディザスタ リカバリを実行するには、HPのWebサイトhttp://www.hp.com/jp/manualに掲載されている、ご使用のLights-Outマネジメント製品のマニュアルを参照してください。
インストールが失敗した後の復旧
トレース ディレクトリの収集
HP Smart Update Managerは、Windowsシステムの%TEMP%\hp_sumディレクトリおよびLinuxシステムの/tmp/hp_sumディレクトリにデバッグ トレース ログ セットを生成します。これらのファイルには内部プロセスおよびデバッグ情報が含まれており、HP Smart Update Managerの障害の確認に役立てることができます。
|
注:HP Smart Update Firmware DVDによる起動時にLinuxコンソールを表示するには、Ctrl Alt d b xキーを押します。各キー(d、b、x)は連続して押してください。このコマンドにより、/tmp/hp_sumディレクトリからログを収集できます。 |
OpMan.trace、IPScout.trace、OSScout.trace、InstallClient.log、およびInstallManager.logトレース ファイルを調べて、障害の原因を特定してください。これらのファイルは、次の情報を提供します。
| トレース ファイル |
機能 |
| OpMan.trace |
インストール プロセス全体の操作トレースを提供します。 |
| IPScout.trace |
リモート ターゲットに接続できたかどうか、および検出されたターゲットのタイプ(iLO、サーバー、VC、OA)に関する情報を提供します。 |
| OSScout.trace |
接続のセットアップに関する詳細情報を提供します。また、必要な場合およびユーザーによって選択されている場合に、ターゲット システムでのインストール後のクリーン アップや再起動の開始に関与します。 |
| InstallClient.log |
個々のコンポーネントの実行に関する詳細情報(コンポーネントの起動に使用されたコマンド ライン パラメーターなど)とHP Smart Update Managerリターン コードに変換される前のコンポーネント リターン コードを提供します。 |
| InstallManager.log |
Operations Managerとリモート インストール クライアントの間の対話内容を提供します。ネットワーク通信におけるすべての障害は、このファイルにレポートされ、影響を受けたコンポーネントと、障害が発生したコンポーネントに続いて障害が発生する可能性のあるすべてのコンポーネントに関するインストール失敗メッセージが生成されます。 |
| discagent.trace |
ローカル システム(ローカル インストール時)またはリモート ターゲット サーバー上の検出エージェントの実行に関する詳細情報を提供します。検出ツールに障害が発生すると、このトレース ファイルにレポートされ、検出障害メッセージが生成されます。 |
| discmanager.trace |
Operations Managerとリモート検出クライアントの間の対話内容を提供します。検出ツールに障害が発生すると、このトレース ファイルにレポートされ、検出障害メッセージが生成されます。 |
OpMan.traceファイルを調べると、どのコンポーネントがインストール セットから削除され、どのコンポーネントが追加されたかを確認することができます。通常、コンポーネントは、次の場合に削除されます。
コンポーネントが、インストール対象のOS環境でのインストールをサポートしていない
コンポーネントの設計対象となっているハードウェアがサーバーに搭載されていることが検出されない
コンポーネントが、選択されているターゲットのタイプに適合していない
コンポーネントがインストール対象のターゲットにインストール可能であることを、コンポーネントがレポートしない
コンポーネントが動作していることをHP Smart Update Managerが検出したオンラインまたはオフラインの環境にコンポーネントをインストールできない
特定のクラス(p-Classまたはc-Class)のBladeSystemエンクロージャー用のコンポーネントが、そのクラスのエンクロージャーを検出しない
次のOpMan.traceの出力トレースの例を使用して、[インストールするアイテムを選択してください]画面に表示されなかったコンポーネント、またはサイレント コンソール モードからインストールされなかったコンポーネントを特定する方法を示します。この例では、バイナリ イメージ ファイルの0.binと1.bin(iLOファームウェア ファイルを表します)、コンポーネントのcp011301.exeとcp011500.exe、バンドル ファイルのbp000648.xml(HP BladeSystem Firmware Update Bundle for Windowsを表します)がインストール セットに追加されています。他のすべてのコンポーネントは、さまざまな理由で削除されています。
InstallSet.cpp[212]: Winnow--Adding FileName 0.bin
InstallSet.cpp[212]: Winnow--Adding FileName 1.bin
InstallSet.cpp[222]: Winnow--Removing FileName 2.bin
InstallSet.cpp[212]: Winnow--Adding FileName cp011301.exe
InstallSet.cpp[222]: Winnow--Removing FileName cp011321.exe
InstallSet.cpp[222]: Winnow--Removing FileName cp011489.exe
InstallSet.cpp[222]: Winnow--Removing FileName cp011497.exe
InstallSet.cpp[212]: Winnow--Adding FileName cp011500.exe
InstallSet.cpp[222]: Winnow--Removing FileName cp011504.exe
InstallSet.cpp[222]: Winnow--Removing FileName cp011505.exe
InstallSet.cpp[222]: Winnow--Removing FileName cp011550.exe
InstallSet.cpp[222]: Winnow--Removing FileName cp011560.exe
InstallSet.cpp[242]: Target 0: Added Bundle bp000648.xml
検出が失敗した後の復旧
接続エラーのトラブルシューティング
HP SUMの接続エラーまたは検出失敗のメッセージを受け取った場合は、以下のトラブルシューティングのヒントに従ってください。
- ご使用のワークステーションが、ターゲットIPアドレス上のADMIN$共有にすでに接続していないかを確認してください。接続中の場合は、Windowsがクライアントからサーバーの共有への接続を1つしか許可しないため、HP SUMはリモート サーバーの共有に接続できません。これは、コマンド プロンプトにnet useと入力することによって確認できます。ターゲットIPアドレスの\admin$共有にすでに接続している場合は、接続を削除して、インストールを再試行してください。
- ターゲットIPアドレスのサーバーのadmin$共有がアクセス可能であることを確認してください。ターゲット サーバーがアクセス可能であるかは、ターゲット サーバーのIPアドレスまたはDNS名を使用してnet use x: \\<ip_address_or_dns_name>\admin$と入力することで確認できます。接続を確認したら、コマンド プロンプトにnet use x: /dと入力してその接続を削除してください。
- ターゲットIPアドレスのサーバーへの接続に使用されているユーザーIDが管理者のグループに属していることを確認してください。そうでない場合、HP SUMはターゲットへのインストールをブロックします。
- WMIが有効になっており、すべてのWindowsターゲット サーバー上で動作していることを確認してください。
- Windowsターゲット サーバーの場合、DOMAIN\USER形式でユーザー名を入力します。ここで、<user>は管理ユーザー名、<domain>はこのユーザー アカウントのNETBIOSコンピューター名またはADドメイン名です。
- Linuxの場合は、SSHポートがブロックされていないことを確認してください。
- まれに、外付ストレージ エンクロージャーによって、HP SUMが検出障害を報告する、またはハングする場合があります。この問題を解決するには、ファームウェアの更新が完了するまで外部ストレージとの接続を切断してください。
- Linuxの場合は、SSHを通じてターゲット サーバーに接続できることと、ファイルを安全にターゲット サーバーに送信するためにscpコマンドが使用可能であることを確認してください。
- ネットワーク上のすべてのルーターのファイアウォール ポートが、このガイドの「HP Smart Update Managerでのポートの有効化」の項での説明に適合していることを確認してください。
- Symantec End Point Protection製品(SEP)は、ネットワーク脅威解析機能が有効になっている場合、HP SUMがリモート ターゲットと通信する機能をブロックします。ワークステーションでHP SUMを使用中のときは、この機能を無効にしてください。
- OpMan.trace、IPScout.trace、OSScout.trace、discagent.trace、およびdiscmanager.traceファイルを調べて、障害の原因を特定してください。詳しくは、「トレース ディレクトリの収集」を参照してください。
- サーバーのシリアル番号が有効であることを確認してください。
HP SUMが検出中にハングする
HP SUM検出中にシステム ハングが発生し、システムが外付ストレージに接続されているとき、ほとんどの場合、外付ストレージとの接続を切断すると問題が解決されます。
Linuxリモート機能が使用できなくなった場合の復旧
ファイアウォール設定
Unable to Access Hostメッセージが表示される場合、ターゲットのファイアウォールが有効になっています。Linuxのデフォルト設定では、ターゲットのファイアウォールは有効になっています。
リモートLinux機能を復旧するには、ターゲットおよびホストのファイアウォールを無効にするか設定しなおしてHP Smart Update Managerがファームウェアをインストールするために必要なポート経由でのIPトラフィックを許可する必要があります。ファイアウォールで設定する必要があるポートのリストについては、「HP Smart Update Managerでのポートの有効化」を参照してください。
Microsoft Windows上のブロックされたプログラムの復旧
Windowsファイアウォール設定
あるプログラムがインターネットまたはネットワークからの接続を受け入れることができなくなると、Windowsのセキュリティの警告が表示されます。
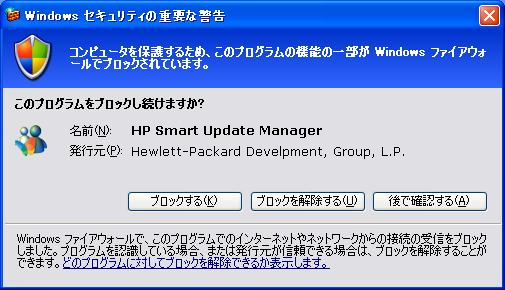
Windowsファイアウォールのルールおよびセキュリティ ポリシーを設定するには、[ブロックを解除する]をクリックして、ファイアウォール設定を次のように指定します。
- [スタート]メニューから、[コントロール パネル]、[管理ツール]、[セキュリティが強化されたWindowsファイアウォール]、[受信の規則]、[リモート管理(NP受信)]の順に選択します。
- [有効]を選択した後、[接続を許可する]を選びます。
iLOへの直接接続をサポートするには、pingを有効にする必要があります。
HP Smart Update Managerでのポートの有効化
HP Smart Update Managerが使用するポートは設定できません。HP Smart Update Managerのポートはリモート ターゲットと通信を開始するとき、オペレーティング システムによって異なるいくつかのウェルノウン ポートを使用します。Windowsでは、リモート ターゲットとの接続にポート138と445を使用します(リモート ファイルおよびプリント共有機能と同じ)。Linuxでは、HP Smart Update Manageはポート22(SSH)を使用してリモート ターゲットとの通信を開始します。
HP Smart Update Managerは、リモート ターゲットとHP Smart Update Managerが実行されているワークステーションとの間の通信に定義済みのポートを使用します。ユーザーがHP Smart Update Managerを実行すると、HP Smart Update ManagerはAdministrator/root権限を使用してポートを動的にデフォルトWindowsおよびLinuxファイアウォールに登録し、アプリケーションが実行されている間はこのポートを使用します。アプリケーションが終了する際、ポートは閉じられ登録も解除されます。通信はすべて、SSLを使用してSOAPサーバー経由で行われ、中間者攻撃、パケット スプーフィング、パケットの再生などの攻撃を防止する追加機能が使用されます。ポートの無作為な割り当ては、ポート スキャン ソフトウェアによるアプリケーションへのサービス拒否攻撃の防止に役立ちます。SOAPサーバーは、通信開始時に使われる上記のポート(ポート138、445、および22)を使用してリモート ターゲットに配置されます。配置されたSOAPサーバーは、HP Smart Update Managerが実行されているワークステーションとの通信用に次の表で説明する別の独立したポートを割り当てます。HP Smart Update Managerのシャットダウン時に、SOAPサーバーはシャットダウンされターゲット サーバーから削除されます。ただし、SOAPサーバーが存在したという事実はログ ファイルに記録されます。
HP Smart Update Managerを使用して安全なネットワーク上でリモート ターゲットにソフトウェアをインストールするために、次のポートが使用されます。
Windowsの場合
| ポート |
説明 |
ポート445および137/138/139
(ポート137は、NetBIOSネーム サービスを用いる場合のみ使用されます) |
これらのポートは、ターゲット サーバー上のリモートのADMIN$共有に接続するために必要です。これらのポートは、リモートのファイル共有に接続するためにWindowsサーバーが使用する標準ポートです。ターゲット サーバー上のリモートのWindowsファイル共有にリモートで接続できる場合は、適切なポートが開いています。 |
| ポート60000~60007 |
ローカル システムとリモート システムの間でSSL経由でメッセージをやりとりするために、この範囲の任意のポートが使用されます。HP Smart Update Managerを実行するシステムでは、これらのポートを使用してデータがターゲット サーバーに送信されます。
HP Smart Update Manager内のいくつかの内部プロセスでは、他のアプリケーションが使用していない場合、ポート番号60000から始まる各ポートが自動的に使われます。ポートが競合する場合、マネージャーは次に空いているポートを使用します。ポート番号は、インストール対象として選択されるターゲット デバイスの数に左右されるため、上限が60007であるという保証はありません。 |
| ポート61000~61007 |
これらのポートは、ターゲット サーバーからHP Smart Update Managerを実行するシステムへの応答に使用されます。ターゲット サーバーからの応答では、60000番台のポートと同じメカニズムがリモート アクセス コードにより使用されますが、最初に試されるポートは61000です。競合が発生する場合、使用されるポート番号が61007を超えないという保証はありません。IPv4のみのネットワークで使われるNICが1台の場合、空いている中で最も小さい番号のポートがHP Smart Update Managerが動作するローカル ワークステーション上のプロセス間での情報のやりとりに使われます。また、空いている次に小さい番号のポートがリモート サーバーからのメッセージの受信に使われます。 |
| ポート62286 |
このポートは、一部の内部通信用のデフォルト ポートです。競合がなければ、このポートがリモート側のリッスン ポートになります。競合が発生する場合は、空いている次のポートが使用されます。 |
| ポート80または63000~63005 |
ポート80を使用できる場合、ログはポート80を使う内部のセキュアWebサーバー経由でターゲットに渡され取得されます。ポート80を使えない場合は、63000~63005の間の任意のポートが使用されます。このサポートにより、ホスト サーバーにアクセスすることなくiLOのファームウェアを更新できます。また、VMwareなどの仮想化プラットフォームを実行するサーバーが、サーバーの再起動や仮想マシンの他のサーバーへの移行を伴うことなくそのiLOを更新できます。 |
Linuxの場合
| ポート |
説明 |
| ポート22 |
このポートは、SSH経由でのリモートのLinuxサーバーへの接続を確立します。 |
| ポート60000~60007 |
ローカル システムとリモート システムの間でSSL経由でメッセージをやりとりするために、この範囲の任意のポートが使用されます。HP Smart Update Managerを実行するシステムでは、これらのポートを使用してデータがターゲット サーバーに送信されます。
HP Smart Update Manager内のいくつかの内部プロセスでは、他のアプリケーションが使用していない場合、ポート番号60000から始まる各ポートが自動的に使われます。ポートが競合する場合、マネージャーは次に空いているポートを使用します。ポート番号は、インストール対象として選択されるターゲット デバイスの数に左右されるため、上限が60007であるという保証はありません。 |
| ポート61000~61007 |
これらのポートは、ターゲット サーバーからHP Smart Update Managerを実行するシステムへの応答に使用されます。ターゲット サーバーからの応答では、60000番台のポートと同じメカニズムがリモート アクセス コードにより使用されますが、最初に試されるポートは61000です。競合が発生する場合、使用されるポート番号が61007を超えないという保証はありません。IPv4のみのネットワークで使われるNICが1台の場合、空いている中で最も小さい番号のポートがHP Smart Update Managerが動作するローカル ワークステーション上のプロセス間での情報のやりとりに使われます。また、空いている次に小さい番号のポートがリモート サーバーからのメッセージの受信に使われます。 |
| ポート62286 |
このポートは、一部の内部通信用のデフォルト ポートです。競合がなければ、このポートがリモート側のリッスン ポートとして使用されます。競合が発生する場合は、空いている次のポートが使用されます。 |
| ポート80または63000~63005 |
ポート80を使用できる場合、ログはポート80を使う内部のセキュアWebサーバー経由でターゲットに渡され取得されます。ポート80を使えない場合は、63000~63005の間の任意のポートが使用されます。このサポートにより、ホスト サーバーにアクセスすることなくiLOのファームウェアを更新できます。また、VMwareなどの仮想化プラットフォームを実行するサーバーが、サーバーの再起動や仮想マシンの他のサーバーへの移行を伴うことなくそのiLOを更新できます。 |
日本語文字セット使用時のオペレーティング システムの制限による問題からの復旧
Linuxオペレーティング システム上での実行時に、日本語文字セットを使ってユーザーが指定した再起動メッセージを表示する
再起動操作中のシステム シャットダウンの前に表示するメッセージを指定することがあります。日本語文字セットを使いLinuxオペレーティング システムの日本語版上で実行している場合、メッセージは正しく表示されません。
Windowsオペレーティング システム上での実行時に、日本語文字セットを使ってユーザーが指定した再起動メッセージで再起動する
再起動操作中のシステム シャットダウンの前に表示するメッセージを指定することがあります。日本語文字セットを使いWindowsオペレーティング システムの日本語版を実行している場合、メッセージが原因で再起動が自動的に行われません。
再起動を成功させるには、[終了]をクリックする必要があります。CLIでは日本語文字セットがサポートされていないため、CLIを使用してメッセージを入力するとき、再起動メッセージが壊れているように見えます。
「致命的なエラー - アプリケーションを終了します」メッセージからの復旧
ダブルバイト文字を含むディレクトリ パスでの実行
ダブルバイト文字を含むディレクトリ パスで実行される場合、HP SUMでは初期化の際にハングします。

HP Smart Update Managerは、パス名にダブルバイト文字を含むディレクトリでは実行できません。日本語版、中国語版など、オペレーティング システムの一部のバージョンを使用する場合、ダブルバイト文字を使用してパスが作成されている可能性があります。
SUSE LINUX Enterprise Server 9上での実行時に再起動メッセージが表示されない問題の解決
SUSE LINUX Enterprise Server 9上でのHP Smart Update Managerの実行
再起動メッセージを指定できます。このメッセージは、ファームウェアまたはソフトウェアのインストールが正常に完了した後、サーバーが再起動する前に表示されます。ただし、SUSE LINUX Enterprise Server 9上でHP SUMを実行する場合、再起動メッセージは表示されません。これは、SUSE LINUX Enterprise Server 9を使用する場合、コンソールへのアクセスが存在しないからです。このエラーはHP SUMだけに見られる現象ではありません。オペレーティング システムの制限です。
|
注:HP SUMは、SUSE Enterprise Linux 9でサポートされていません。
|
切断されたHP Smart Update Manager接続の復旧
iLO仮想メディアを使用してマウントされたHP Smart Update Firmware DVD
iLOまたはNICファームウェアの更新時には、HP SUMの接続が切断され、コンポーネントをインストールできなくなります。
iLO仮想メディアからのファームウェアDVDの起動は、オフライン自動ファームウェア更新モードでのみサポートされます。ユーザーがこの方法で起動しようとすると、接続タイムアウト、iLOファームウェアの更新不能、およびマウスの同期問題などが発生する場合があります。アクセス エラーが存在する場合、HP SUMはインストールを取り消します。
HP Smart Update Managerを使用してiLOファームウェアをインストールした後、リモート ターゲットでのコンポーネントのインストールが失敗する
HP SUMを使用してソフトウェアまたはファームウェア コンポーネントをリモート ターゲットにインストールし、インストール用にiLOファームウェアを選択すると、iLOファームウェアのインストール後にインストールするすべてのコンポーネントが「Unable to run component due to access error.」というメッセージで失敗します。
これは、iLOファームウェアが更新されるとき、HP SUMを実行するシステムとリモート ターゲット間のiLO接続がリセットされるために発生します。インストール用にiLOファームウェア コンポーネントを選択しない場合、問題は発生しません。
この問題を解決するには、次のいずれかを実行してください。
- ターゲットとしてiLOを選択してiLOファームウェアを更新します。次に、リモート ターゲット上で他のソフトウェアまたはファームウェア コンポーネントを更新します。
- 最初にリモート ターゲット上でiLOファームウェアを更新します。次に、リモート ターゲット上で他のソフトウェアまたはファームウェア コンポーネントを更新します。
|
注:iLOは、iLO、iLO2、およびiLO3を意味します。
|
IPv6ネットワークでのHP Smart Update Managerのトラブルシューティング
HP Smart Update Managerがリモート サーバーに接続できない場合、「Discovery Failed」エラーが報告されることがあります。検出の失敗の原因として、他社製のストレージ、リモート ターゲット サーバーへのアクセスの失敗、システム リソースへのアクセスが不可能であることなどが考えられます。IPv6ネットワークでは、ホストを検出できない理由として、IPv6ネットワークの構成間違いが挙げられます。
IPv6/Windows Server 2003環境でのHP Smart Update Managerのトラブルシューティング
IPv6ネットワークがHP Smart Update Managerをサポートできるように正しく構成されているかどうかを確認するには、以下の項目をチェックする必要があります。内容はオペレーティング システムのバージョンによって異なります。
- アドレスがサイトローカルであることを確認します。サイトローカル アドレスは、通常、「FEC0:」で始まります。リモート ターゲットがWindows Server 2003の場合、グローバルIPv6アドレスおよびリンクローカルIPv6アドレスはサポートされていません。
- リモート ターゲット サーバーへのpingが通ることを確認します。Windowsオペレーティング システムでは、pingコマンドを使用して、次のようにIPv6アドレスをpingすることができます。ping <ipv6 address>
- 次のように、IPv6ループバック アドレスをpingできることを確認してください。ping ::1
- IPv6アドレスではなく、DNSのホスト名を使用してアドレスが正しいことを確認します。
- IPv6プロトコルがインストールされていることを確認します。Windows Server 2003のデフォルト構成ではインストールされません。プロトコルのインストール後、サーバーを再起動して、アドレスが正しく取得されるようにします。
- コンソール プロンプトで次のコマンドを発行して、HP Smart Update Manager内部の認証情報を使用してadmin$共有に接続できることを確認します。
net use * \\<ipv6-address>.ipv6-literal.net\admin$ /user:<username>
net use * \\fec0::2.ipv6-literal.net\admin$ /user:administrator
ローカル システムにログインする際のものと異なるユーザー名を使用している場合は、パスワードを入力しなければならない可能性があります。すべてのネットワーク共有で、.ipv6-literal.net名前文字列の使用をWindowsで正しく設定する必要があります。
|
注:IPv6アドレスをHP Smart Update Managerユーザー インターフェイスに入力するときや、コマンド ライン パラメーターを使用してHP Smart Update ManagerにIpv6アドレスを渡すときは、.ipv6-literal.netのサフィックスを使用する必要はありません。
|
他にネットワークやハードウェアの問題がない場合、リモート ターゲット サーバーのadmin$共有にアクセスできることを確認できれば、HP Smart Update Managerは機能します。
- Windows Server 2003/IPv6環境でのHP Smart Update Managerの使用に関する項の説明に従い、リモート ターゲット サーバーでレジストリを変更していることを確認します。
- IPv4ネットワーク アドレスに戻して、HP Smart Update Managerがリモート ターゲット サーバーを正常に検出することを確認します。
ローカルへのインストール方式を使用した、ターゲット サーバーへのHP Smart Update Managerのコピーと実行は、常に可能です。
IPv6/Windows Server 2008環境でのHP Smart Update Managerのトラブルシューティング
IPv6ネットワークがHP Smart Update Managerをサポートできるように正しく構成されているかどうかを確認するには、以下の項目をチェックする必要があります。内容はオペレーティング システムのバージョンによって異なります。
- リモート ターゲット サーバーへのpingが通ることを確認します。Windowsオペレーティング システムでは、pingコマンドを使用して、次のようにIPv6アドレスをpingすることができます。ping <ipv6 address>
- 次のように、IPv6ループバック アドレスをpingできることを確認してください。ping ::1
- IPv6アドレスではなく、DNSのホスト名を使用してアドレスが正しいことを確認します。
- コンソール プロンプトで次のコマンドを発行して、HP Smart Update Manager内部の認証情報を使用してadmin$共有に接続できることを確認します。
net use * \\<ipv6-address>.ipv6-literal.net\admin$ /user:<username>
net use * \\fec0::2.ipv6-literal.net\admin$ /user:administrator
ローカル システムにログインする際のものと異なるユーザー名を使用している場合は、パスワードを入力しなければならない可能性があります。すべてのネットワーク共有で、.ipv6-literal.net名前文字列の使用をWindowsで正しく設定する必要があります。
他にネットワークやハードウェアの問題がない場合、リモート ターゲット サーバーのadmin$共有にアクセスできることを確認できれば、HP Smart Update Managerは機能します。
IPv6/Red HatおよびNovell SUSEベースLinux環境でのHP Smart Update Managerのトラブルシューティング
HP SUMの「新しいハードウェアが見つかりました」メッセージ
検出の進行中、HP SUMが「新しいハードウェアが見つかりました」ポップアップ メッセージを表示する場合があります。このメッセージが表示されるのは、自己検出コンポーネントの1つが新しいドライバーをロードしているとき、Windowsオペレーティング システムがそれを新しいハードウェアとして検出するためです。
[バンドル フィルターの選択]画面で[バンドルなしバージョンの許可]オプションを選択すると、同様のポップアップ メッセージがWindows® 2008オペレーティング システムで発生する場合があります。
ソースLinux RPMのビルド中またはソースからビルドされたLinux RPMのインストール時にシステム不一致エラーが報告される
HP SUMがソースLinux RPMをビルドしたり、ソースからビルドされたLinux RPMをインストールするとき、システム不一致エラーを報告する場合は、ターゲット サーバー上のオペレーティング システムが、次のいずれかの方法でHP SUMを実行しているオペレーティング システムと一致していません。
- オペレーティング システムの配布が一致しない。たとえば、RHEL 4.7とRHEL 4.8は不一致です。
- 2つのオペレーティング システムのアーキテクチャーが一致しない。たとえば、1台のサーバーがx86アーキテクチャーのオペレーティング システムを実行し、他のサーバーがx86_64アーキテクチャーのオペレーティング システムを実行している場合があります。
- 2つのシステムで動作しているカーネル バージョンが一致しない。
解決オプション:
- リモートにHP SUMをインストールする代わりに、ターゲット サーバー自体でHP SUMを実行します。
- ローカルにドライバーRPMをビルドし、標準の位置(たとえば、/usr/src/redhat/RPMS/i686/<driver>.rpm)からビルド済みのRPMファイルを取り、HP SUMレポジトリにコピーします。HP SUMはビルト済みのRPMを取り出し、ユーザーが選択した位置にRPMをインストールできるようにします。
ソースRPMでのLinuxコンポーネントのバージョン不一致
[インストールするアイテムを選択してください]画面と[インストール結果]画面で、コンポーネントのバージョンの不一致のように見えるRPMコンポーネント名の違いが見られる場合があります。これは、RPMのビルド フェーズによって引き起こされます。得られるコンポーネントは実際には同じバージョンです。RPMのビルドで情報が追加されるため、技術的には同じコンポーネントです。
たとえば、[インストールするアイテムを選択してください]画面でHP NCシリーズMellanox 10GBEドライバー for Linuxコンポーネントを選択すると、hp-minx-en-1.4.3.1-1.src.rpmとして表示され、[インストール結果]画面ではhp-minx-en-kmp-default-1.4.3.1_2.6.27.19_5-1.x86_64.rpmとして表示されます。
HP SUMが「選択されたレポジトリでコンポーネントが見つかりません」メッセージを表示する
インストール対象コンポーネントを含んでいるレポジトリのパス名に1つ以上のスペースが入っていると、「選択されたレポジトリでコンポーネントが見つかりません」エラーが表示されます。
この問題を解決するには、パス名にスペースが入っていないことを確認します。
HP SUMを最大表示にすると、[追加の動作]/[任意の動作]欄がグレー表示される
HP SUMで[インストールするアイテムを選択してください]画面または[インストール結果]画面を最大表示にすると、[追加の動作]欄および場合によっては[任意の動作]欄がグレー表示されます。
この問題を解決するには、画面を元の大きさに戻します。
Linux RPMをインストールするとき、コンポーネントのインストールが「アップデートはエラーを返しました」で失敗する
任意のコンポーネントをインストールするとき、インストールが失敗すると、HP SUMは「アップデートはエラーを返しました」メッセージを表示します。インストール障害を調べるには、関連するコンポーネント ログを確認します。
ただし、HP SUMを使用してRPMをインストールするとき、単一のレポジトリに複数のLinuxディストリビューション用のRPMが存在し、[バンドル フィルターの選択]画面からPSPバンドルが選択されない場合、このエラーが表示される場合があります。
このシナリオでは、複数バージョンのソースRPMが存在し、最新でないRPMはインストールされず、「アップデート不要」または「アップデートなし - すでに最新」メッセージが戻ります。RPMにはオペレーティング システム情報が含まれていないため、HP SUMはどのソースRPMがどの配布に伴うかを確認できません。
この問題を解決するには、必ず[バンドル フィルターの選択]画面でインストールするOSディストリビューション用のバンドルを選択するか、使用しているLinuxディストリビューションに適用されないRPMをディレクトリから削除します。
[インストールするアイテムを選択してください]画面と[バンドル フィルターの選択]画面でのバンドル フィルタリングに関連する問題
HP SUMを起動するときインストールに使用するバンドル(たとえば、hpsum/Bbp000690.xml)を指定する場合、次のような経験をする場合があります。
- [バンドル フィルターの選択]画面にバンドルが表示されない。
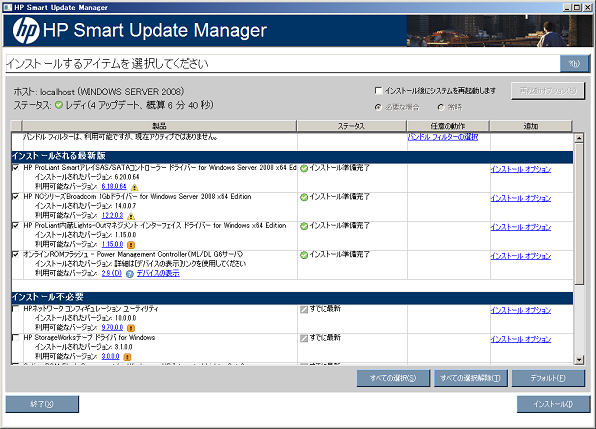
HP SUMを起動するときバンドルを指定する場合、[バンドル フィルターの選択]画面が表示されず、[インストールするアイテムを選択してください]画面が表示され、指定したバンドルがフィルターとして表示されます。バンドルがあらかじめ選択されているため、これは予想されることです。
次に[バンドル フィルターの選択]リンクを選択すると、[バンドル フィルターの選択]画面が表示され、選択に使用できるバンドルがありません。この問題が発生するのは、レポジトリに他のバンドルが存在する場合でも、HP SUMが指定されたバンドルのみを認識し、他のバンドルを認識しないからです。この問題が発生しても、HP SUMは設計通りに動作しています。
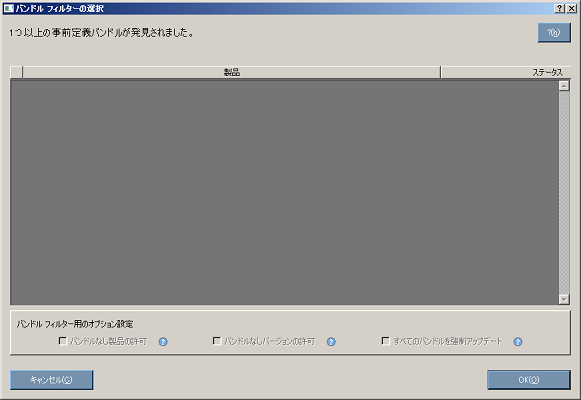
- [インストールするアイテムを選択してください]画面にフィルターとして使用されるバンドルがない。
最初の問題が発生し、[バンドル フィルターの選択]画面で[OK]を選択]して[インストールするアイテムを選択してください]画面に戻る場合、指定していたバンドルがフィルターとして表示されません。バンドルをフィルターとして使用するには、HP SUMを終了し、再起動する必要があります。
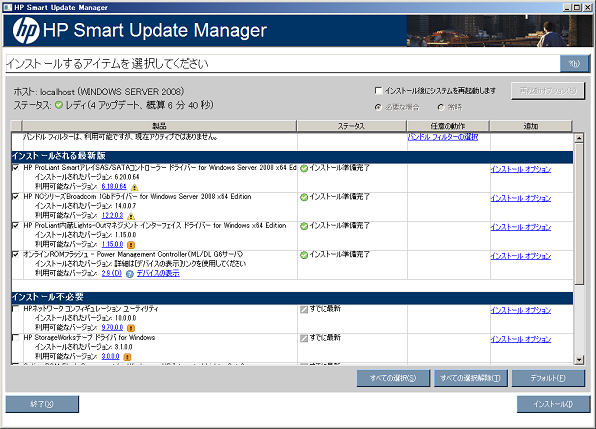
この問題が発生する場合は、HP SUMをGUIから実行してください。
Vistaで、McAfeeファイアウォールが原因でHP SUMが停止する
これは、McAfeeファイアウォールがHP SUMトラフィックをブロックするという、McAfeeの既知の問題です。この問題を解決するには、以下の手順を実行して、HP SUMアプリケーションに関連付けられたポート トラフィックを有効にします。
- システム トレイで、McAfeeアイコンをクリックします。
- [Manage Features]を選択します。
- [McAfee Host Intrusion Protection]を選択します。次の図に示すように、[Message]欄に、「Blocked Incoming TCP from the HOST (15.255.101.110) during execution of HP SUM」というようなエントリーがあることを確認します。
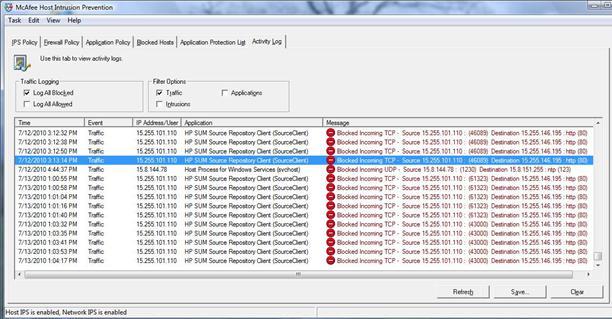
- メニューから、[Task]、[Unlock Interface]の順に選択します。
- 次のパスワードをコピーして貼り付けます。WObeQZGDCAG4
|
注:このパスワードは、2011年4月7日に有効期限が切れます。 |
- [Firewall Policy]タブを選択します。
- 画面下部で、[Add]をクリックします。
- 画面イメージを参照して、システムの新しいファイアウォール ルールに関する次の設定を使用します。
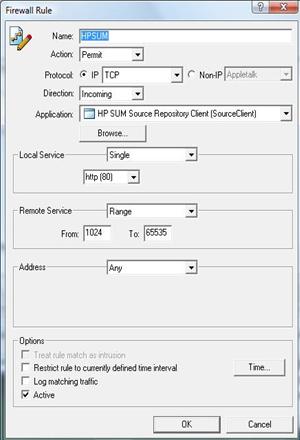
- [OK]をクリックして、新しいファイアウォール ルールが組み込まれたことを確認します。
- HP SUMを再起動します。上記の手順を実行することで、HP SUMが機能するようになります。ただし、一定の時間(1時間以内の場合も数時間の場合もあります)が経過すると、McAfeeによりHP SUMアクセスが無効になります。
Virtual Connectが無効または不良ヘルス状態を報告する場合、HP SUMを使用したVirtual Connectファームウェアのアップグレードが失敗する
HP SUMを使用してVirtual Connectファームウェアをアップグレードできるのは、VCのヘルス状態が正常な場合だけです。ヘルス状態が無効または不良の場合、HP SUMは、VCファームウェアをアップグレードしません。
無効または不良のヘルス状態でVCアップグレードを試みると、HP SUMによるインストールは失敗します。失敗の詳細はインストール ログで表示できます。[追加]セクションで[インストール ログを表示]リンクをクリックしてログにアクセスしてください。
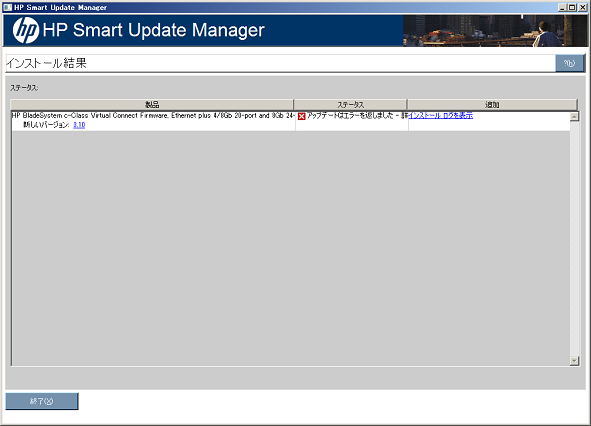
VCSUのヘルス ステータスの不良状態には、次のようなものがあります。
- VCモジュールが冗長化されていません。
- OA IPまたはユーザー/パスワードが間違っているためOAに認証されていないか、またはVCM IPまたはユーザー/パスワードが間違っているためVCMに認証されていません。
- ドメインのモジュール リストを取得できなかったかまたはモジュールが空です。
- どれかのモジュールで、電源が入っていない、ハードウェア ヘルスが正常でない、モジュールのIPアドレスに接続できない、またはモジュールの役割が不明といった問題があります。
- OAのバージョンが3.00以前です。または、VLAN機能が有効になっておりVCモジュールがOAとは異なるVLAN ID上にあります。
- VCMドメインのチェックポイントが有効でありません。
- プライマリVCMに隣接するVCMモジュールにプライマリVCMとの互換性がありません。
この問題を解決するには、VCSUを使用してファームウェアをアップグレードする必要があります。
テクニカル サポート
この項の目次
参照資料
オペレーティング システム情報
参照資料
- ProLiant Firmware Maintenance CD、Smart Update Firmware DVD、SmartStart、または他のCD/DVDをダウンロードする方法については、HPのSmartStartダウンロードのWebサイトhttp://www.hp.com/jp/supportを参照してください。
- ファームウェアのサポートについては、HPのWebサイトhttp://www.hp.com/servers/smartstart/supportmatrices(英語)にあるProLiant Firmware Maintenance CD/DVDマトリックスを参照してください。
- SmartStartのサポートについて詳しくは、HPのWebサイトhttp://www.hp.com/servers/smartstart/supportmatrices(英語)にあるSmartStartサポート マトリックスを参照してください。
- 最新バージョンのPSPをダウンロードする方法については、HPのWebサイトhttp://www.hp.com/jp/supportにあるソフトウェアとドライバーのダウンロードのページを参照してください。
- PSPについて詳しくは、HPのWebサイトhttp://www.hp.com/servers/psp(英語)を参照してください。
- IntegrityリリースでのISPとWindowsについて詳しくは、IntegrityのWebサイトhttp://h20341.www2.hp.com/integrity/w1/en/os/windows-on-integrity-releases.html(英語)を参照してください。
- IntegrityでのWindowsサポートについて詳しくは、サポート マトリックスhttp://h20341.www2.hp.com/integrity/w1/en/os/windows-on-integrity-support-matrix.html(英語)を参照してください。
- Integrity Smart Setup DVD、Management DVD、またはSmart Update DVDをダウンロードするには、IntegrityのWebサイトhttp://h20341.www2.hp.com/integrity/w1/en/software/essentials-windows-on-integrity.html(英語)を参照してください。
- HP Integrityサーバー ファミリの概要については、IntegrityのWebサイトhttp://www.hp.com/go/integrity(英語)を参照してください。
- Integrityファームウェア更新オプションについて詳しくは、HPのWebサイトhttp://h20000.www2.hp.com/bizsupport/TechSupport/Document.jsp?lang=en&cc=us&objectID=c00399523&jumpid=reg_R1002_USEN(英語)を参照してください。
- HP IntegrityサーバーでのWindows Serverオペレーティング システムをサポートするその他のドキュメントについては、Integrity上のWindowsドキュメントhttp://www.hp.com/go/windows-on-integrity-docs(英語)を参照してください。
- HP Subscriber's Choiceについて詳しくは、Subscriber's ChoiceのWebサイトhttp://www.hp.com/go/subscriberschoice(英語)を参照してください。
- SmartStart Scripting Toolkitについて詳しくは、HPのWebサイトhttp://www.hp.com/jp/manualから入手できるToolkitの資料を参照してください。
- HP Insight Controlサーバー配備ソフトウェアについて詳しくは、HP Insight Rapid DeploymentソフトウェアのWebサイトhttp://www.hp.com/jp/servers/rdpを参照してください。
- ProLiantサーバーがサポートするオペレーティング システムについて詳しくは、HPのWebサイトhttp://www.hp.com/go/supportos(英語)にあるオペレーティング システム サポート マトリックスを参照してください。
オペレーティング システム情報
Microsoft Windowsオペレーティング システムについては、Microsoft社のWebサイトhttp://www.microsoft.comを参照してください。
Linuxオペレーティング システムについて詳しくは、下記のWebサイトを参照してください。
- Red Hat LinuxのWebサイト:http://www.redhat.com
- SUSE LinuxのWebサイト:http://www.novell.com/linux
頭字語と略語
BMC
Baseboard Management Controller
CLI
コマンド ライン インターフェイス
CPLD
complex programmable logic device
FPGA
Field Programmable Gate Array
GUI
graphical user interface。グラフィカル ユーザー インターフェイス
HBA
host bus adapter。ホスト バス アダプター
HP SUM
HP Smart Update Manager
I/O
input/output。入力/出力
iLO
Integrated Lights-Out
iLO 2
Integrated Lights-Out 2
iLO 3
Integrated Lights-Out 3
ISP
Integrity Support Pack
LDU
Linux Deployment Utility。Linuxデプロイメント ユーティリティ
NIC
network interface controller。ネットワーク インターフェイス コントローラー
OA
Onboard Administrator
POST
Power-On Self Test。電源投入時セルフテスト
PSP
HP ProLiant Support Pack
RBSU
ROM-Based Setup Utility。ROMベース セットアップ ユーティリティ
RDP
Rapid Deployment Pack
RILOE II
Remote Insight Lights-Out Edition II。リモートInsightボードLights-Out Edition II
SAN
storage area network。ストレージ エリア ネットワーク
SAS
serial attached SCSI
SCSI
small computer system interface
SEP
Symantec Endpoint Protection
SNMP
Simple Network Management Protocol。簡易ネットワーク管理プロトコル
SOAP
Simple Object Access Protocol
SPLD
System Programmable Logic Device
SSH
Secure Shell
SSL
Secure Sockets Layer
TPM
trusted platform module
VC
Virtual Connect
VCA
Version Control Agent。バージョン コントロール エージェント
VCRM
Version Control Repository Manager。バージョン コントロール レポジトリ マネージャー
VCSU
Virtual Connect Support Utility。Virtual Connectサポート ユーティリティ
WMI
Windows Management Instrumentation